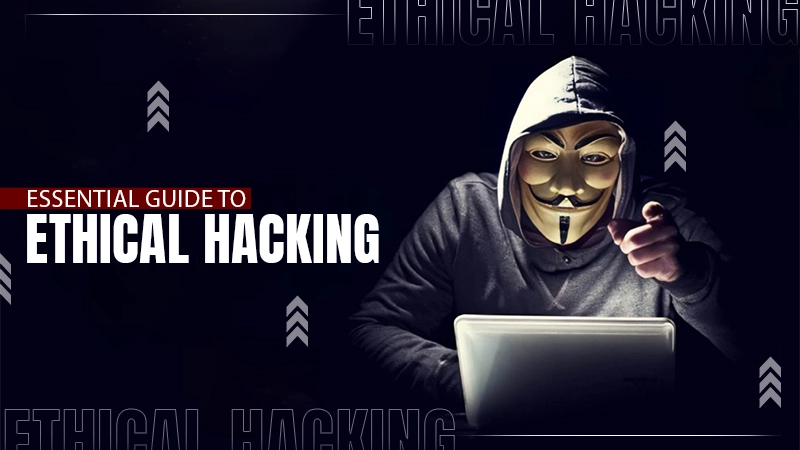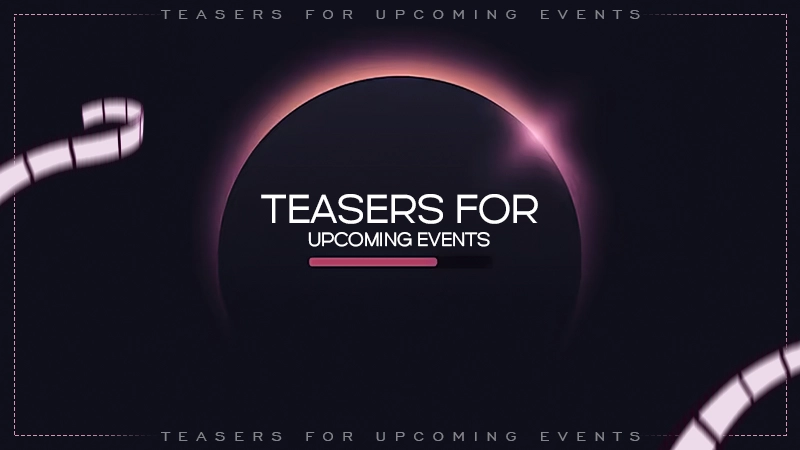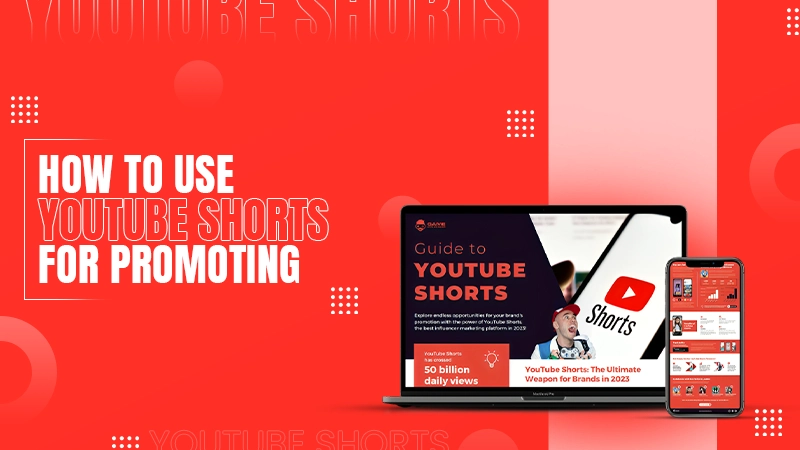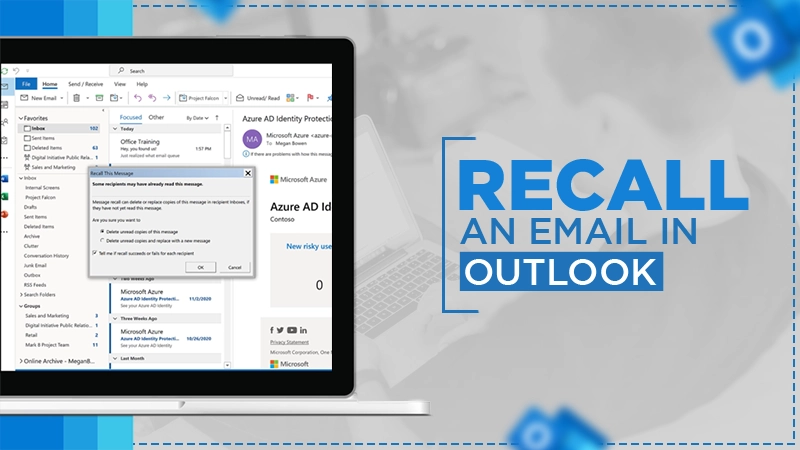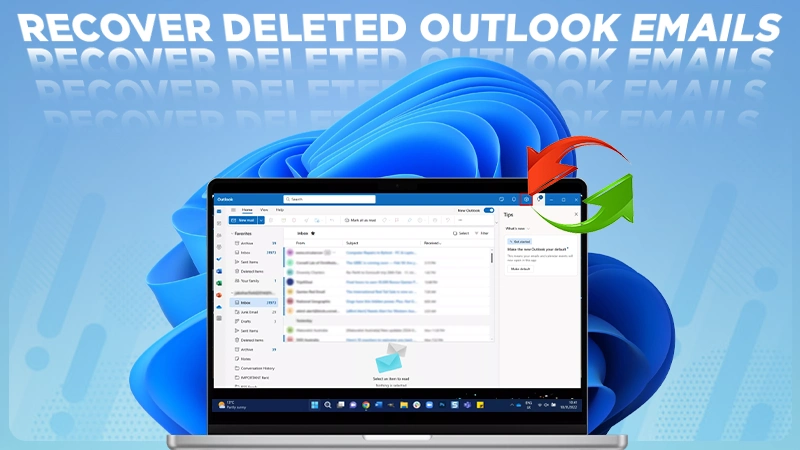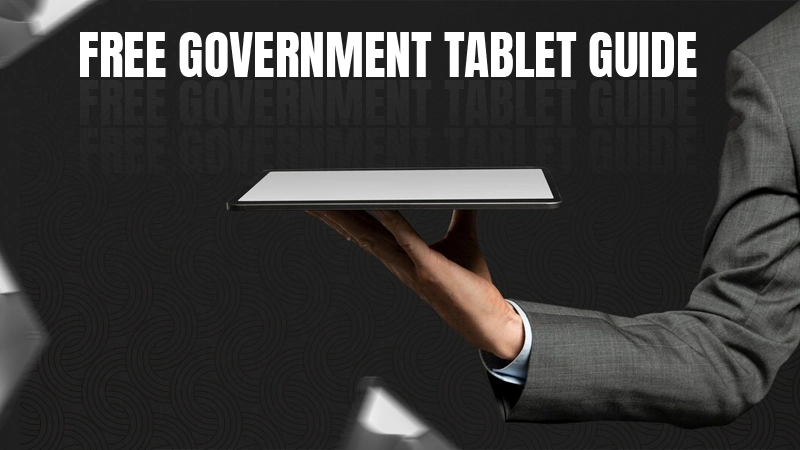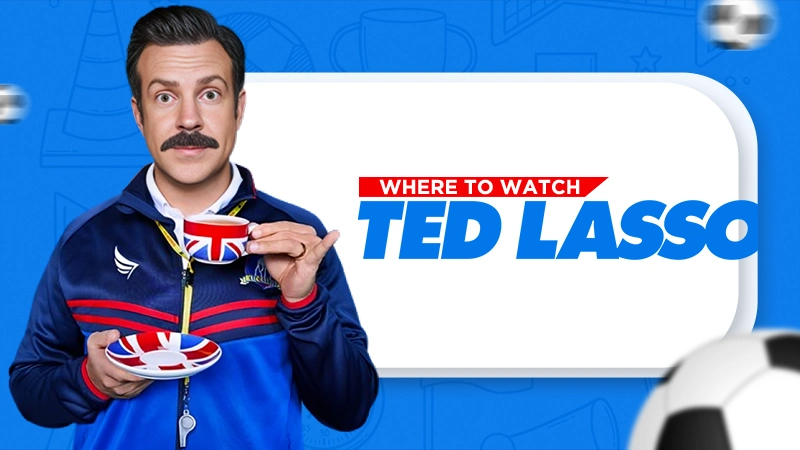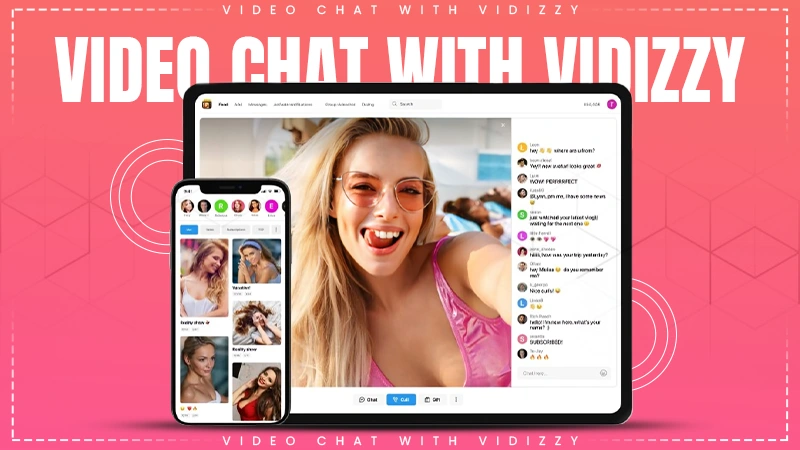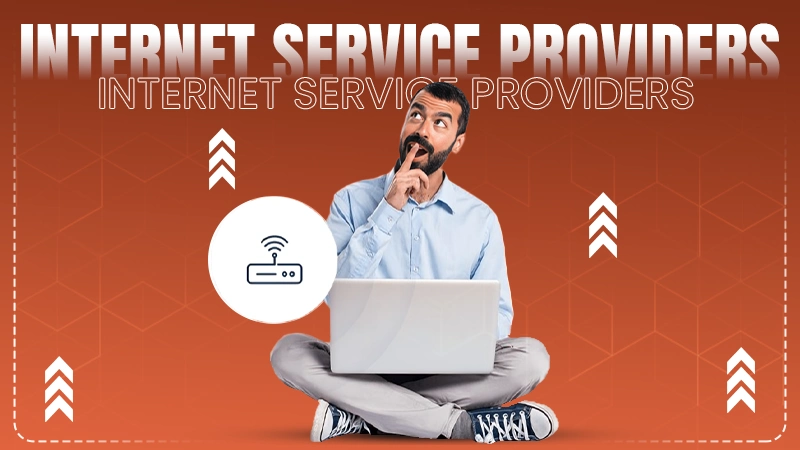How to Highlight Text in a PDF Document?
Highlighting is an effective way to draw attention to important sections, facts, definitions or passages within a PDF document. Visually emphasizing text makes key points easy to review.
It also facilitates note taking or sharing excerpts from papers, eBooks, web content and other PDF sources. Fortunately, multiple free tools allow easy PDF highlighting across devices and platforms.
This guide covers diverse methods for adding digital highlights in PDF files using popular Acrobat apps, online editors and PDF readers. Our Step-by-step instructions walk through the straightforward highlighting process to annotate documents in just minutes.
Methods for Highlighting Text in a PDF Document
Using Adobe Acrobat Pro
Adobe Acrobat Pro offers advanced functionality for working with PDF files, including a range of annotation and markup tools. The highlight text tool allows you to add colored highlights over selected passages, words, or paragraphs with just a few clicks. Acrobat Pro gives you control over the highlight color, opacity, and other formatting options.
Using Free Online PDF Editors
Online PDF editing platforms provide free built-in highlight functions without needing software installations or downloads. Sites like PDF Buddy, SmallPDF and PDFEscape allow highlighting text right within your internet browser. These tools offer user-friendly interfaces and basic customization options for highlighting color and style.
Using PDF Readers
Standard chat pdf reader applications include basic highlight tools for visually emphasizing important passages during document review. Although lacking extensive formatting configurations, these free apps provide handy highlighting capabilities directly embedded within reader software.
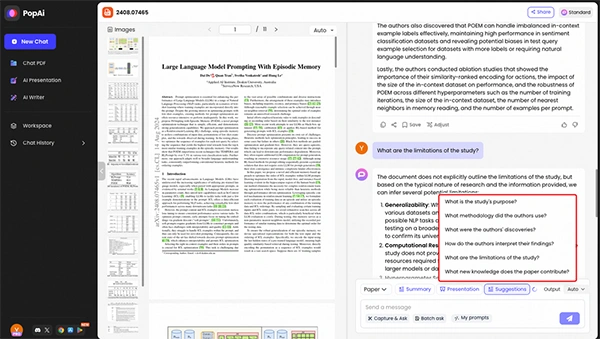
Step-by-Step Guide for Highlighting Text in a PDF Document
Opening the PDF File
To get started, first launch the target PDF file within your chosen app or program. Confirm the document contents, formatting, fonts and images display correctly before proceeding to highlight.
Selecting the Highlight Tool
Nearly all PDF software contains a Highlight Text tool, typically represented by an icon showing a text marker pen. Click to select this tool. Some apps may list highlighting under Comment or Annotate features. Choose highlight color if given optional palettes.
Choosing Text to Highlight
Next use your mouse cursor to click-drag across paragraph sections, sentences or individual words you want to highlight. You may highlight one phrase at a time, or make a continuous selection spanning multiple pages as needed.
Saving the Changes
Finally, save or export your modified PDF file containing the highlights you added. Verify text remains clearly visible under highlighting and confirm document exports properly for future access.
Tips for Effective Text Highlighting in PDF Documents
Avoid Excessive Highlighting
Adding too many highlights can overwhelm the document, diminishing the effectiveness of calling attention to truly critical points. Try to selectively highlight only the most vital passages adding context versus broadly highlighting.
Determine key goals and top takeaways prior to highlighting. Highlighting more than 30% of content often signals overuse. Restrain urges to liberally highlight entire abstract concepts spanning paragraphs. Instead precisely highlight facts, statistics and verbatim quotes useful for reference.
Use Different Colors for Different Purposes
Assign consistent highlight color meanings across documents. For example, use yellow to note key definitions, green for important quotes, orange for surprising statistics and blue for methodology steps.
Standardize a color legend system for notes and sharing. Different hues help the mind instantly recognize types of highlighted text for more efficient skimming. Auditory learners associate colors with different tone connotations. Over time the mind unconsciously absorbs content patterns flagged with certain highlight colors.
Use Additional Tools for Annotation
Pair highlights with complementary annotations like comment boxes to explain importance, underlines bringing notice to deep details or sticky note icons drawing attention from afar. Insert text boxes with analysis near highlighted passages.
Use icons like exclamation points to denote remarkable claims requiring validation. Cross reference paper sections with connections to outside research citations or footnotes. Custom annotations enrich standalone highlighting, documenting thought processes over time as you continually review and add new insights.
Conclusion
Highlighting enables PDF documents to transform from information resources into interactive study aids. Visually emphasizing essential passages saves time recalling core concepts without rereading full papers.
By following user-friendly built-in PDF highlighting across leading apps and online tools, students, academics, researchers and professionals can efficiently annotate key learnings within documents for ongoing reference.
Whether preparing detailed reports or summarizing critical content, simple highlighting steps quickly draw focus to noteworthy text. So grab those digital highlighters and start enriching PDFs with customized accent markings today.