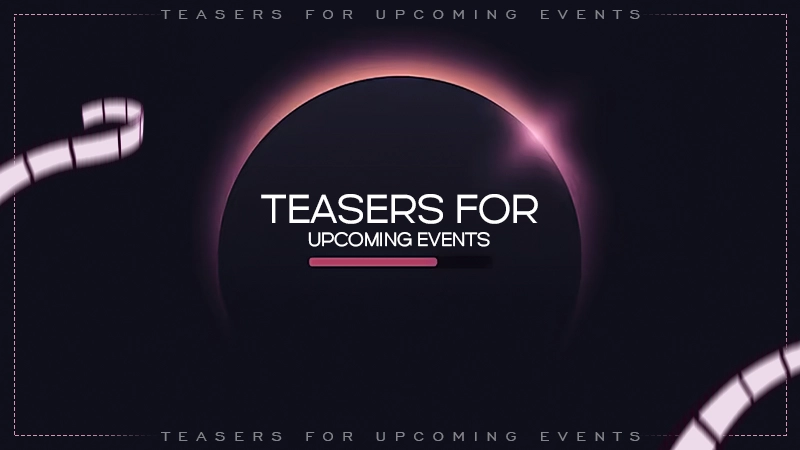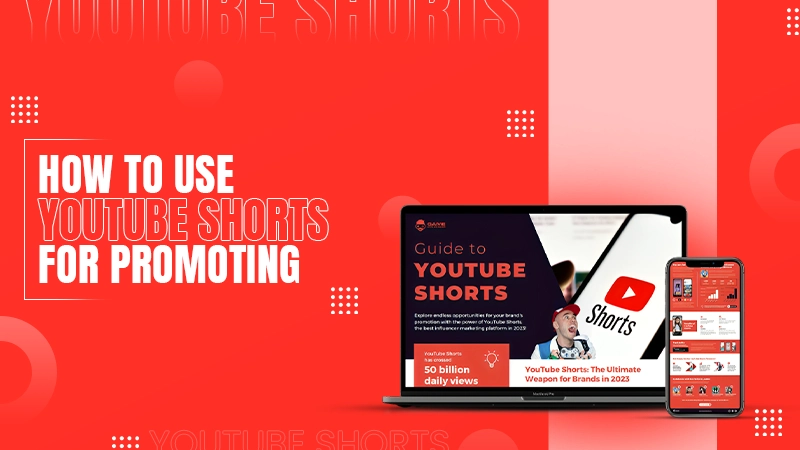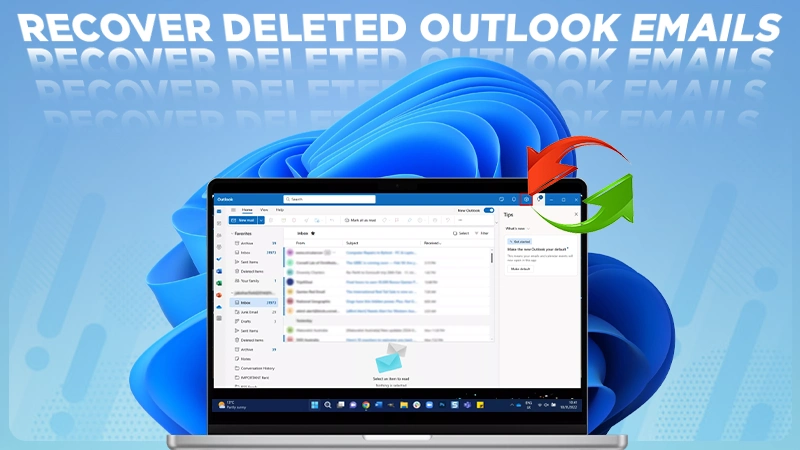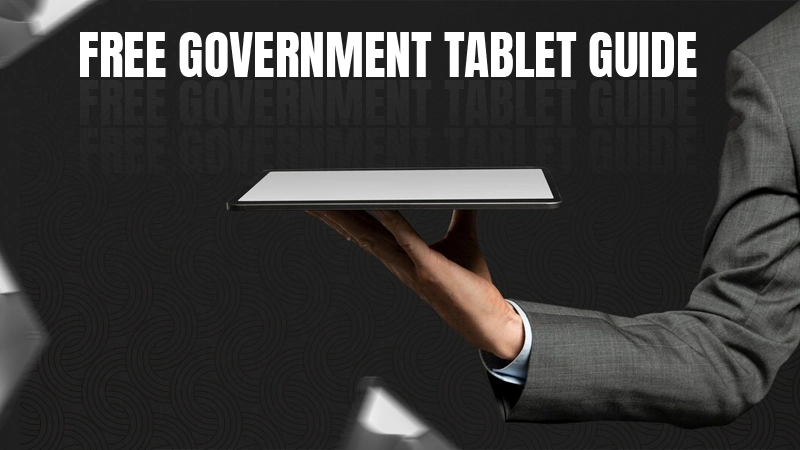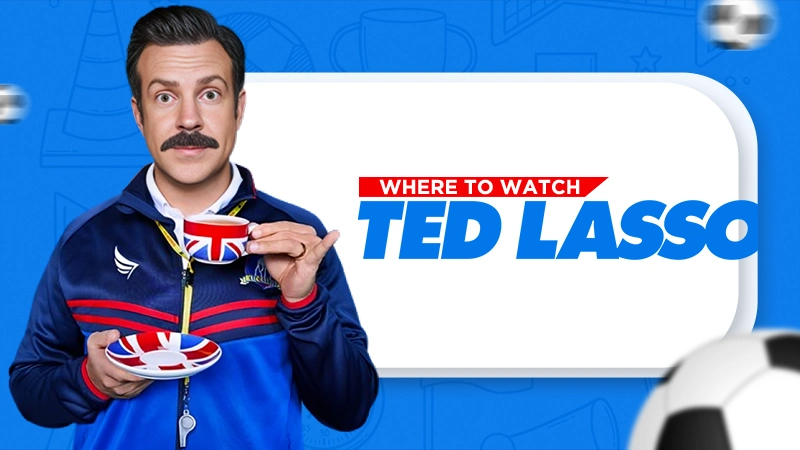How to Recall an Email in Outlook: A Comprehensive Guide (2024)
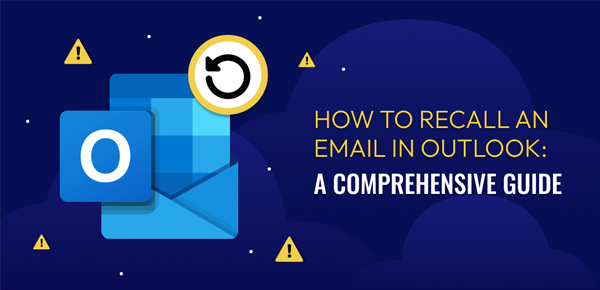
In today’s fast-paced and technology-driven world, we rely heavily on email as our primary means of communication. From sending important work documents to catching up with friends and family, it’s no wonder that email has become such an integral part of our daily lives. But what happens when you press the “send” button too quickly or realize you made a critical error right after hitting that “reply all” option? That sinking feeling in your stomach is all too familiar, and fortunately, there’s a solution.
In this guide, we will walk you through the process of how to recall an email in Outlook, whether you’re using Outlook 365, Outlook for Mac, or even Outlook on your MacBook. So, get ready to regain control of your inbox as we dive into the step-by-step instructions on how to recall an email in Outlook.
What is Email Recall?
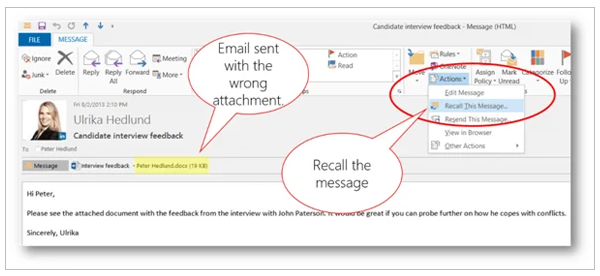
Email is a crucial tool for communication in today’s digital age. However, we’ve all experienced that sinking feeling when we realize we’ve sent an email with mistakes, sensitive information, or to the wrong recipient. Thankfully, many email clients, including Outlook, have a recall email feature that allows you to undo the damage and rectify your mistake.
To recall an email in Outlook 365, begin by opening your “Sent Items” folder and locating the email you wish to recall. Next, double-click on the email to open it in a new window. Look for the “Message” tab in the top menu and click on it. Within the “Move” group, you’ll find the “Actions” button. Click on it, and a drop-down menu will appear. From the menu, select “Recall This Message.”
For Mac users, recalling an email in Outlook is slightly different. First, you’ll need to open your “Sent” folder and locate the email you want to recall. Right-click on the email and select “Recall This Message” from the pop-up menu. A new window will appear, giving you the option to delete unread copies of the email or replace it with a new message.
It’s important to note that the recall email feature in Outlook only works if certain conditions are met. Firstly, both the sender and recipient must be using an Exchange email account within the same organization. Secondly, the email must be unread by the recipient, and it should be in their inbox. If the recipient has already opened the email, the recall attempt will be unsuccessful.
In conclusion, understanding the recall email feature in Outlook can be a lifesaver when it comes to fixing mistakes or preventing potential issues caused by sending an email to the wrong person. Whether you’re using Outlook 365 or Outlook on a Macbook, recalling an email can be easily accomplished with just a few steps. However, it’s crucial to remember that the success of the recall is dependent on specific conditions, so double-check before relying solely on this feature.
Also Read: 5 Best Methods to Recover Deleted Outlook Emails on Windows 11
Why You Might Need to Recall an Email
Before diving into the steps on how to recall an email in Outlook, let’s discuss some common scenarios where recalling an email might be necessary:
- Typographical Errors: Misspellings or incorrect information that could impact the clarity of your message.
- Incorrect Recipients: Sending sensitive information to the wrong person.
- Unfinished Thoughts: Sending an incomplete email that needs more information.
- Attachments: Forgetting to attach important documents or attaching the wrong files.
Understanding the limitations and conditions of the recall process can help set realistic expectations and guide your actions more effectively.
Prerequisites for Email Recall in Outlook
Before you attempt to recall an email, there are a few prerequisites and conditions that must be met for the recall to be successful:
- Email Server: Both you and the recipient must be using Microsoft Exchange Server within the same organization.
- Outlook Version: The recall feature is available in Outlook for Windows but may not be fully supported in other versions, such as Outlook for Mac, Outlook Web App, or mobile versions.
- Email Status: The email must not have been read by the recipient. If the recipient has already opened the email, recall attempts will not be successful.
- Message Type: The recall feature works best with emails sent in HTML format, not plain text.
How to Recall an Email in Outlook: Step-by-Step Guide

In today’s fast-paced digital world, sending emails has become an essential part of our communication. However, we’ve all been there – that sinking feeling in your stomach when you realize you’ve sent an email you shouldn’t have. Luckily, if you’re an Outlook user, there’s a way to recall that email and save yourself from potential embarrassment or consequences. In this article, we will provide a detailed overview of the steps to recall an email in Outlook.
Steps to Recall an Email in Outlook 365:

- Open Outlook.
- Go to the “Sent Items” folder.
- Double-click the email you want to recall.
- Click the “Actions” tab in the top ribbon.
- Select “Recall This Message” from the dropdown menu.
- Choose one of the following options:
- “Delete unread copies of this message”
- “Delete unread copies and replace with a new message”
- Click “OK.”
- Note: Both sender and recipient must use an Exchange Server email account.
Steps to Recall an Email in Outlook on Mac:
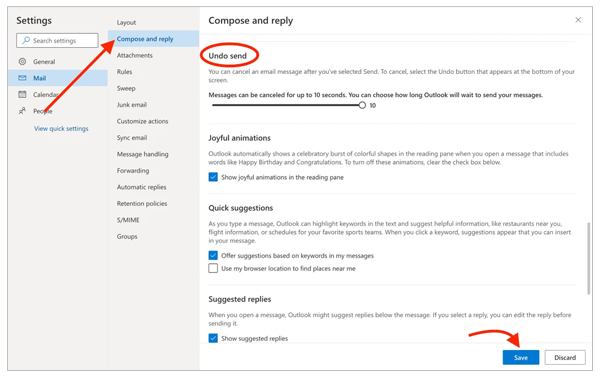
- Open Outlook and go to the “Sent” folder.
- Double-click the email you want to recall.
- Click the “Message” tab at the top.
- Select “Recall This Message” from the dropdown menu.
- Choose one of the following options:
- “Delete unread copies of this message”
- “Delete unread copies and replace with a new message”
- Click “OK.”
- Note: Both sender and recipient must use an Exchange Server email account.
Steps to Recall an Email in Outlook on MacBook:
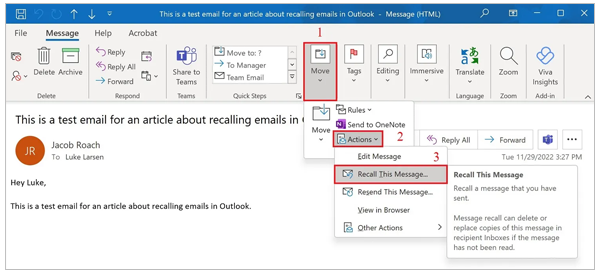
- Launch Outlook and go to the “Sent” folder.
- Double-click the email you want to recall.
- Click the “Message” tab at the top.
- Click “Actions” and select “Recall This Message.”
- Choose one of the following options:
- “Delete unread copies of this message”
- “Delete unread copies and replace with a new message”
- Click “OK.”
- Note: Both sender and recipient must use an Exchange Server email account.
In conclusion, recalling an email in Outlook is a valuable feature that can help undo an unfortunate sending mistake. Whether you’re using Outlook 365, Outlook on Mac, or Outlook on a MacBook, the steps are relatively straightforward. Just remember to act promptly, since the success of the recall depends on the recipient not opening the email before you recall it. So next time you find yourself in an email mishap, feel at ease knowing that a solution is available at your fingertips.
Tips for Successful Email Recall
To increase the likelihood of a successful email recall, consider the following tips:
- Act Quickly: The sooner you attempt to recall the email, the higher the chances of success. Once the recipient opens the email, the recall will fail.
- Check Email Settings: Ensure that both you and the recipient are using Outlook and Microsoft Exchange Server. Email recall is limited to these conditions.
- Follow Up with a New Email: If the recall is unsuccessful, consider sending a follow-up email to correct any errors or provide additional information.
- Avoid Sending Sensitive Information: To prevent potential issues, avoid sending sensitive or critical information via email if possible. Use secure methods for sharing such information.
Common Pitfalls and How to Avoid Them
- Recipient Has Already Read the Email: If the recipient has read the email, recall attempts will not work. Always review your email before sending it to avoid this situation.
- Different Email Servers: Email recall only works within the same Exchange Server environment. If the recipient is on a different server or using a different email client, recall attempts will not be successful.
- Misconfigured Settings: Ensure that your Outlook settings are configured correctly to support email recall. Check your account and server settings if you encounter issues.
Alternatives to Email Recall
If email recall is not an option or fails, consider these alternatives:
- Send a Correction Email: Draft and send a new email to correct any mistakes or provide updated information.
- Contact the Recipient Directly: If the matter is urgent, consider calling or messaging the recipient directly to address the issue.
- Use Email Delay Options: Consider using Outlook’s email delay feature to prevent sending emails immediately. This allows you to review and edit emails before they are sent.
Conclusion
Recalling an email in Outlook can be a valuable tool when mistakes occur, but its success depends on various factors, including the recipient’s email settings and whether they have already read the email. By following the steps outlined in this guide and understanding the limitations of the recall feature, you can effectively manage and correct email errors.
Remember, email recall is not always foolproof, so it’s essential to act quickly and explore alternative options if needed. With these insights, you’ll be better prepared to handle email mishaps and ensure your communication remains professional and accurate.
Feel free to revisit this guide anytime you need a refresher on how to recall an email in Outlook or encounter any challenges with this feature.
FAQs
Ans: No, email recall in Outlook is only effective if both the sender and the recipient are using Microsoft Exchange Server within the same organization. If the recipient is using a different email service or server, the recall will not work.
Ans: If the recipient has already read the email, the recall attempt will fail. Outlook’s recall feature only works if the email is still unread in the recipient’s inbox.
Ans: No, the recall feature is available only in the desktop version of Outlook for Windows. It is not supported in Outlook for Mac, Outlook Web App, or mobile versions.
Ans: You should attempt to recall the email as quickly as possible. There is no specific time limit, but the sooner you act, the higher the chances of success. Once the recipient has opened the email, recall will not work.
Ans: Yes, you will receive a notification indicating whether the recall was successful or failed. This notification will be sent to your inbox and provide details about the status of your recall request.
Ans: When you initiate a recall, you have two options:
- Delete Unread Copies of This Message: This option will attempt to remove the email from the recipient’s inbox if it has not been read.
- Delete Unread Copies and Replace with a New Message: This option allows you to delete the unread email and replace it with a new message.
Ans: Yes, you can recall an email sent to multiple recipients. However, the success of the recall will depend on whether each recipient has read the email and if they are using the same Exchange Server.
Ans: The recall feature may work for emails sent to distribution lists if all members of the list are using Microsoft Exchange Server within the same organization and have not read the email. However, it is less reliable with distribution lists compared to individual recipients.
Ans: If the recall fails, consider sending a follow-up email to correct any errors or provide updated information. You may also contact the recipient directly if the issue is urgent.
Ans: Yes, you can recall an email sent from a shared mailbox, provided you have the necessary permissions and both you and the recipient are using Microsoft Exchange Server within the same organization.