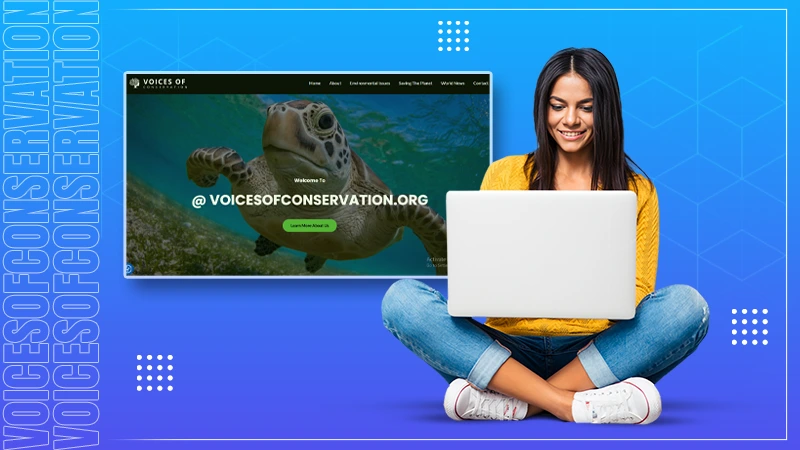How to Stop Spam Emails? – 10 Helpful Tips to Get Rid of Spams in Gmail, Outlook, Yahoo, and Apple Mail
As an active emailer, I have encountered numerous spam emails. In the past, I used to delete or blatantly ignore those pesky emails, but it didn’t stop at that.
If this sounds like your story, it is time to take control of your online security and learn how to stop receiving spam emails.
In this article, we will learn 10 effective methods or tips on how to stop spam emails and steer clear of the messages that might lead to potential data breaches or malware attacks when opened.
So, without further ado, let’s look at the 10 useful tips and master how to stop dirty spam emails once and for all.
Mark Suspicious Mails as Spam
For facts, I can tell that most people tend to delete or ignore (like I used to do in the past). But, this is not the right approach if you want to stop the flow of unwanted mail into your mailbox.
To ensure that your email service provider gets the message and treats future messages similarly, you need to report or mark suspicious emails as spam.
Here’s how you can mark a suspicious email as spam in Gmail, Outlook, Apple Mail, and Yahoo.
Mark Suspicious Mails as Spam in Gmail
- Head to Gmail and log in to your account.
- Open the email that you wish to mark as spam.
- Then, click on the circle icon with the exclamation mark. On mobile, you can click on the three vertical dots and click on Report Spam.
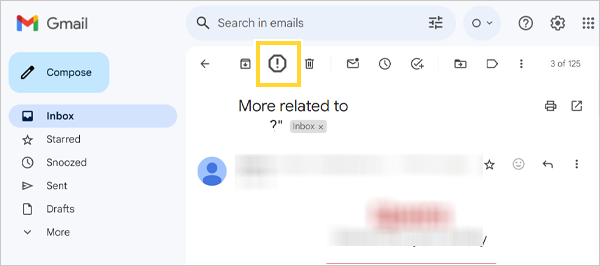
- Click on Report Spam on the next pop-up tab.
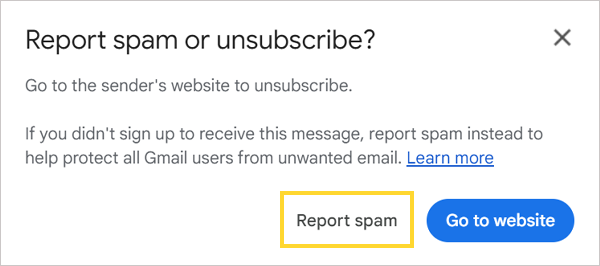
The selected message will be marked as spam, and future spam from the same sender will be marked as spam automatically.
Mark Suspicious Mails as Spam on Apple Mail
- Head to Apple Mail on your device.
- If you use an iOS device, move the message to the left and click on Mark > As Junk Mail.
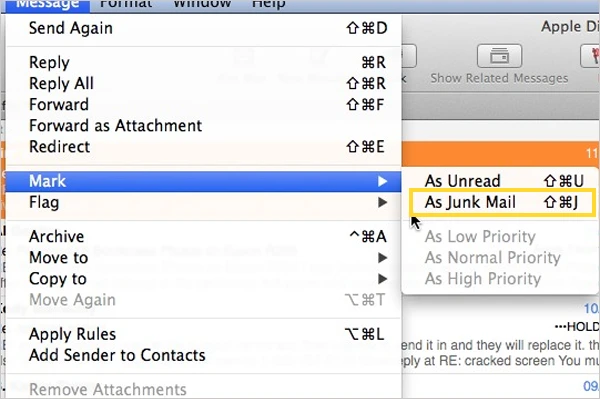
- Or, if you are using a macOS device, select the junk icon from the toolbar, and you are done.
Mark Suspicious Mails as Spam on Outlook
- Head to your Outlook account.
- Select the message you want to mark as spam.
- Now, click on the three horizontal dots in the toolbar and choose the Report option.
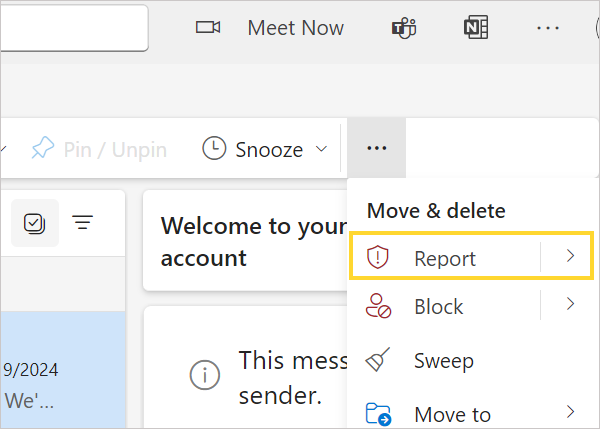
- Then click on Report Junk, and you are done.
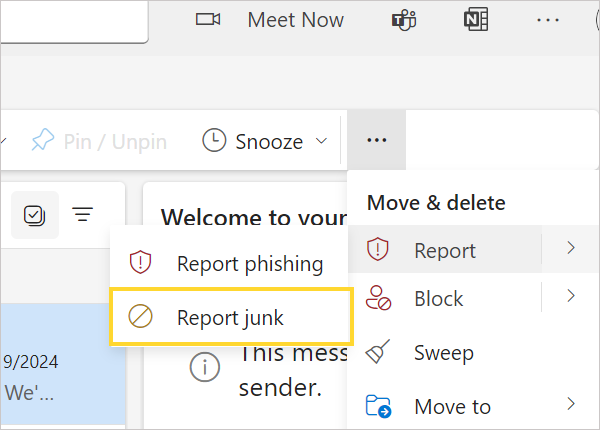
Mark Suspicious Mails as Spam on Yahoo
- Head to Yahoo Mail and log in to your account.
- Select the checkbox beside the emails to select the message you wish to mark as spam.
- From the toolbar, select three dots, click spam, and you are done.

These steps will help you get rid of unnecessary messages and stop the future flow of spam.
Block Spam Emails
There are many times when marking emails proves to be futile and doesn’t stop the constant supply of emails. To address these situations, you must block the annoying senders to stop receiving unwanted messages.
Block Spam on Gmail
To block a spam email on Gmail, simply follow the steps listed below:
- Open your Gmail inbox.
- Now, open the message from the spammy sender that you wish to block.
- From the top-right, click on the three vertical dots.
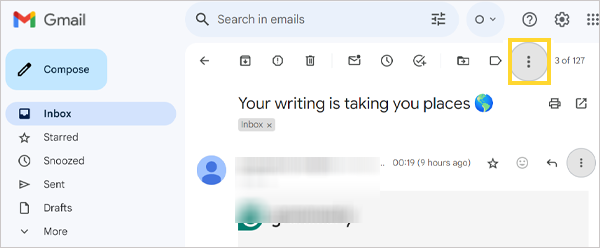
- Then, click on Block ‘Sender’s Name’.
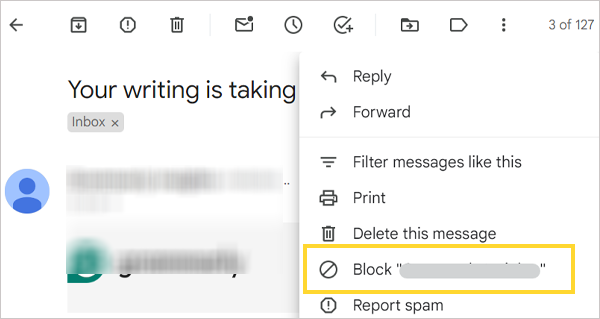
- Click Block to stop all future messages from the sender.
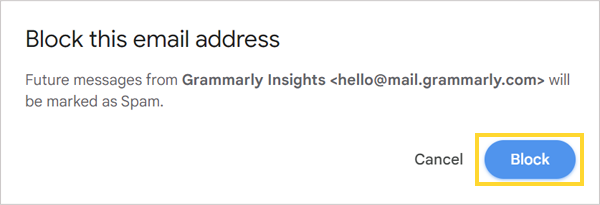
Block Spam on Apple Mail
- Open Apple Mail on your device.
- Next, open the message from the spammy sender.
- Now, click on the arrow beside the sender’s name.
- Select Block Contact from the menu that pops up.
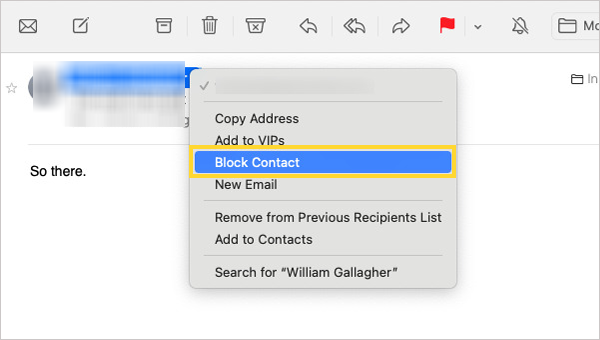
Block Spam on Outlook
To block emails in Outlook or block spam emails, simply:
- Head to your Outlook mailbox.
- Click on the checkbox to select the message.
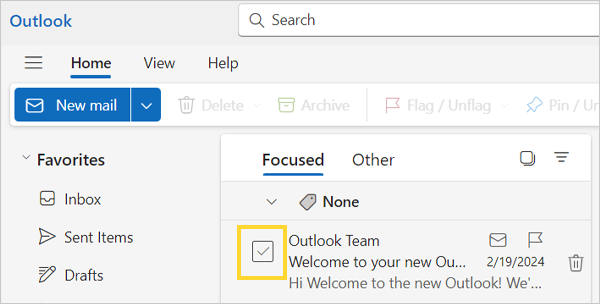
- Now, press the three horizontal dots.

- Move your cursor to Block. Then, from the new menu, click on Block Sender.
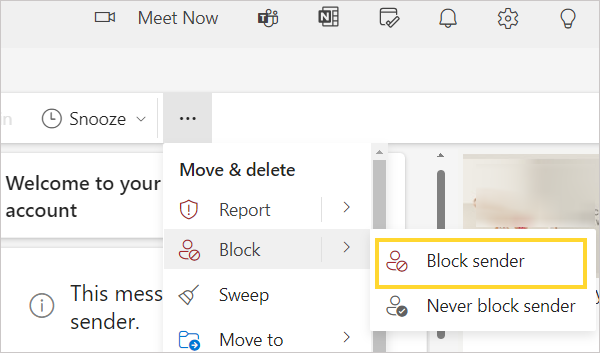
- Click on OK to agree to the confirmation pop-up tab.
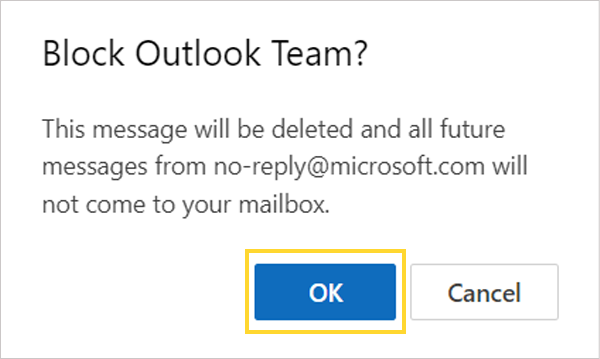
Block Spam on Yahoo
- Open your Yahoo mailbox.
- Select a message from spam senders.
- Heading to the far right, click on More.
- From the menu, select Block Sender.
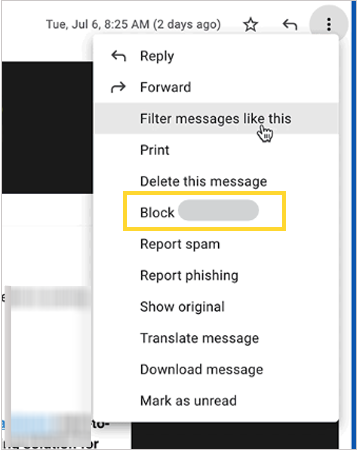
- Then, agree to the confirmation pop-up tab by clicking on OK.
Now, the spammy sender will be blocked and won’t be able to send you unsolicited messages.
Use Filters to Delete Future Spam Automatically
You can also set up filters that will automatically delete spam emails from your inbox. In this section, we will explain how to delete future spam using the native spam filters provided by your email service provider, such as Gmail, Outlook, or Apple Mail.
Using Gmail Filters to Delete Future Spam
Using Gmail filters is pretty similar to deleting promotions in Gmail, simply:
- Head to your Gmail account and open the email from the sender you wish to stop receiving messages from.
- Click on the three vertical dots at the top-right and choose ‘Filter messages like these’ from the menu.
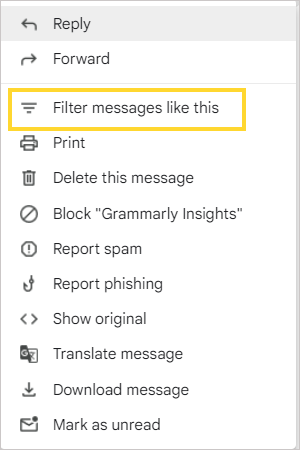
- Then, click on Create Filter.
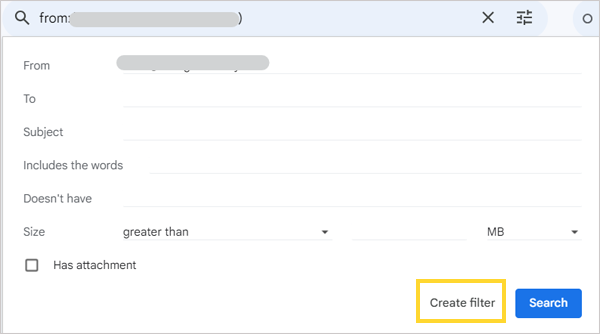
- Then, click the checkbox for ‘Delete it’ and ‘Also apply filter to matching conversations’. Finally, click on Create Filter to apply the changes.
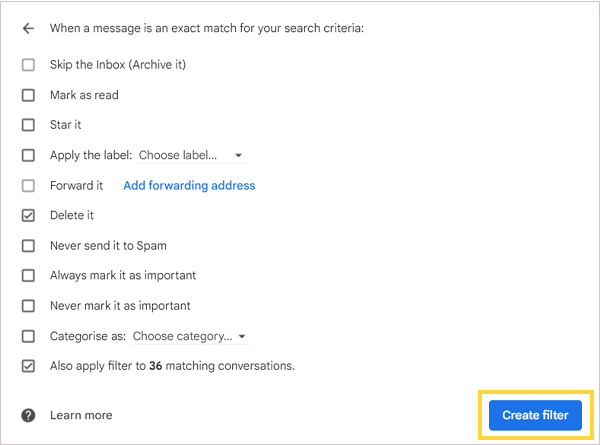
Using Outlook Rules to Delete Future Spam
- Head to Outlook and right-click on the email from the spammy sender, then click on Rules >> Create Rule.
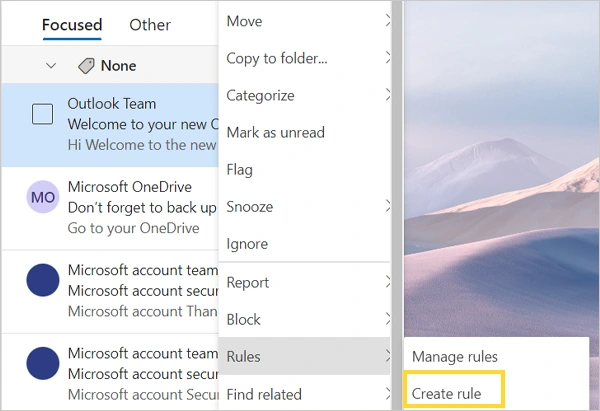
- Then, click on Deleted items from the menu to send future messages from the specific sender to the deleted folders.
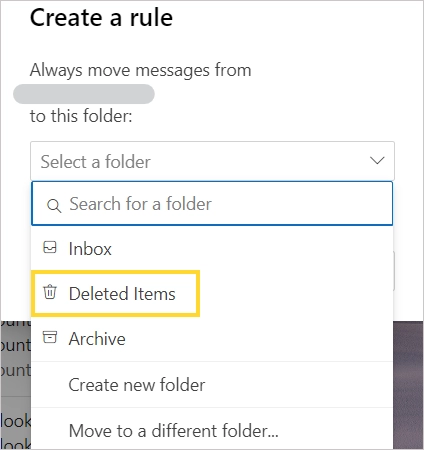
- Then press OK and you are done.
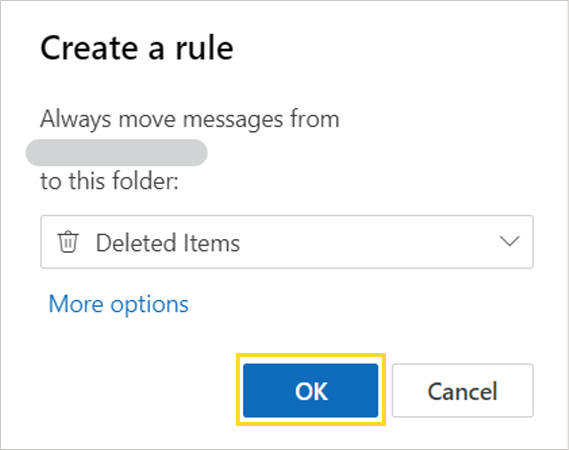
- Using Apple Mail Rules to Delete Future Spam
- Head to Apple Mail, click on Mail, and then Settings.
- Click on Rules >> Create Rule.
- Under the ‘Perform the following actions’ menu, select Trash from the ‘to Mailbox’ option.
- Press OK to save your rule, and you are done.
You can delete future messages from spammy senders using the steps listed above. If you have accidentally deleted an important email, no need to be disappointed, as you can recover the deleted email in Gmail.
Unsubscribe from the Mailing Lists
The most common reason people receive spam messages is that they signed up for some mailing lists while purchasing at an online store, and their details got sold to spammers by the store.
After getting registered with these websites, your mailbox might see a sudden rise in spam. The only solution to getting rid of these emails is to unsubscribe from the mailing lists to stop the flow of spam.
There are two methods to unsubscribe from mailing lists:
Unsubscribe using the Unsubscribe Button
The first way to unsubscribe from the mailing lists is to use the Unsubscribe button beside the sender’s name.
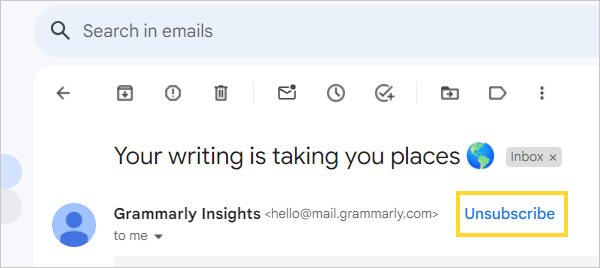
Then, click Unsubscribe in the pop-up tab to proceed with unsubscribing.
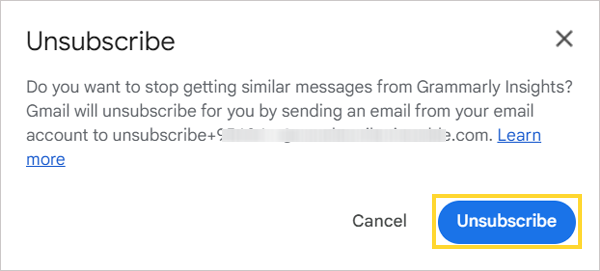
Unsubscribe using the Link at the Email Footer
Another way to unsubscribe is to locate the unsubscribe link in the email footer. This link is typically placed somewhere at the bottom of the marketing mail.
Let’s look at an example to learn how to do that in detail:
- Head to the end of the email and click on Unsubscribe.

- Doing this will redirect you to the sender’s official unsubscribing page.
- On that page, click on Unsubscribe from all emailing lists then click on Update my preferences.
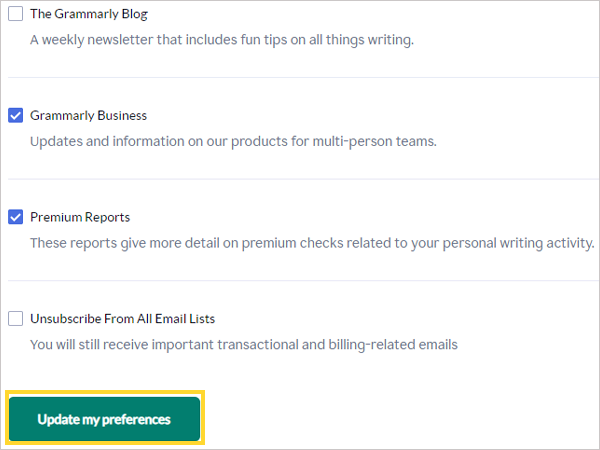
That’s it, you are done. See how easy it was to unsubscribe from mailing lists.
Use a Third-Party Spam Filter
Using only spam filters is not the right preventive measure to stop the spam flow into your mailbox. Instead, you can use third-party spam filters along with the native filters in your email service provider.
These programs pre-analyze your email for any suspicious aspects before it’s delivered to your server, be it the message content, email address, or some link leading to malware. When it successfully detects any malicious mail, it automatically marks that email as spam.
By doing so, you can ensure that even if an email passes through the native filters undetected, the third-party spam filter will catch it and send it to the spam folder.
You can use third-party spam filters like SpamSieve, Spambrella, SpamTitan, and others. However, I recommend you do your research and find the third-party filter that best meets your needs.
Don’t Open or Respond to the Spam Mails
The most common mistake that past victims of malware threats have made is to respond to spam emails or click on some suspicious link.
The spammers usually send a 1×1 px image to track whether the recipient opened it. When you open this message, the tracking pixel alarms the spammers, and they instantly get access to your email address and the related details.
Hence, remember to never click on any spam mail or open any link, even if the sender seems like a trusted source.
Keep Your Email Address Settings Private
The first step to keeping your email address private is to stop sharing it on a public website. Think twice before posting your personal information on online forums or social media because web crawlers may use it to impersonate or scam you.
Remember to ensure your account’s security and use robust measures like encryption methods and two-factor authentication.
Additionally, make sure to efficiently manage your email settings and keep your details hidden from lurking scammers. Here’s how you can keep your settings private on Gmail, Outlook, Yahoo, and Apple Mail:
Change Settings on Gmail
- Open your Gmail account, then click on your profile icon.
- Now, click on Manage your Google Account.
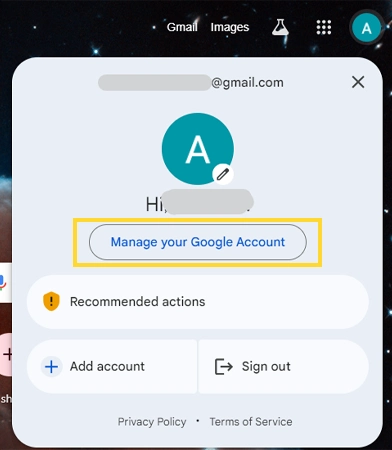
- Then, click on Security in the left-side panel.
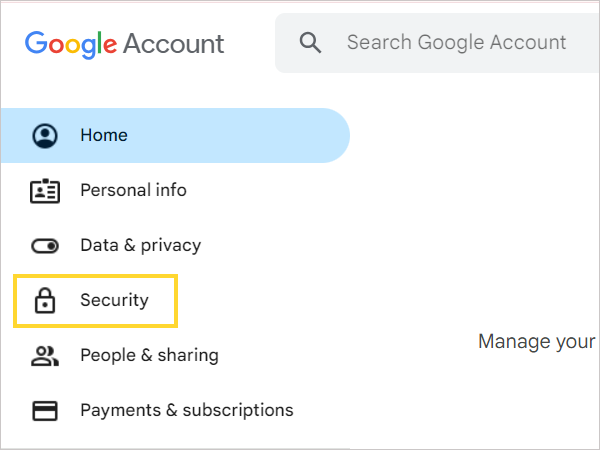
- Now, head to the ‘Your connections to third-party apps and services’ section.
- Then, click on See all connections and check if any unauthorized party has access to your account. Make the required changes and restrict access.
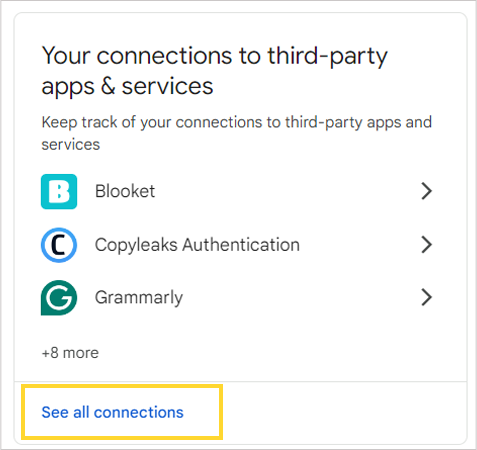
- Check the rest of your account’s settings to ensure its security.
Change Settings on Apple Mail
- Head to your Apple Mail account.
- Click on the Apple icon on your Mac device and click on System Settings.
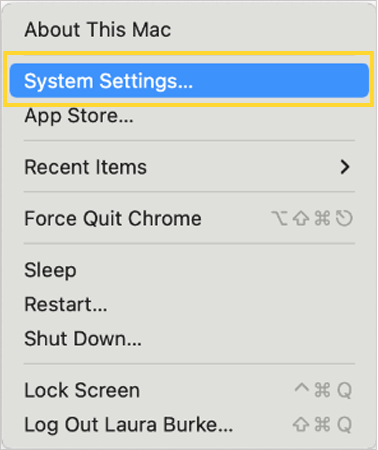
- Head to the Privacy and Security section and make the changes according to your preferences.
Change Settings on Outlook
- Open Outlook, tap on your profile icon, and click on My Microsoft Account. If you can’t locate it, change your Outlook view, and you will be able to access it.
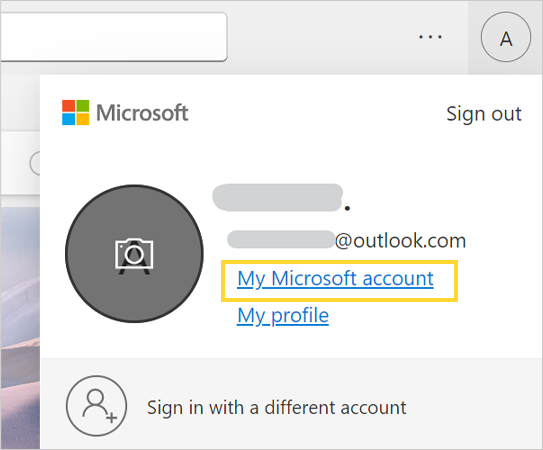
- Head to Privacy in the left-side panel, and then click on Privacy Dashboard.
- Then, from App and Services, click on View app access details.
- Now, detect the app that might be sending you spam or unnecessary messages and restrain its access.
Change Settings on Yahoo Mail
- Head to your Yahoo Mail account.
- Click on the gear icon (Settings) and press the More Settings option.
- Head to Security and Privacy and click on the Add button to add the email address you want to block from sending you unnecessary messages.
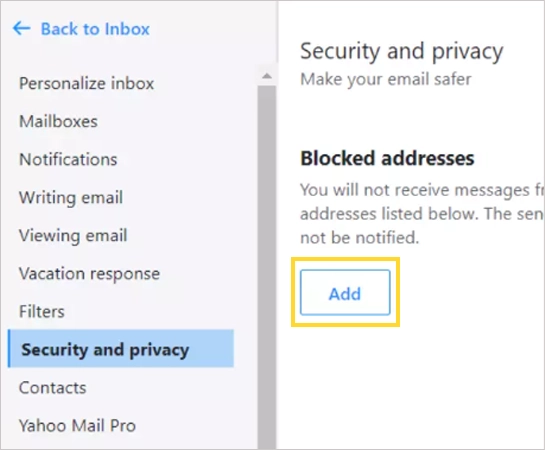
The above-mentioned steps will help you strengthen your security measures and help you detect any unauthorized access to your email account.
Open Emails From Known Senders
If you have difficulties detecting spam emails, what you can do is accept emails only from known senders. For that, you need to add the known senders to your email service provider, and here’s how to do it.
Add Known Senders to Gmail
To add the known senders to your contacts, follow the steps listed below:
- Head to your Gmail account.
- Open the email from the sender you wish to add to the contacts.
- Click on the profile icon of the sender.
- Click on Add to Contacts icon in the top-right corner of the profile view.
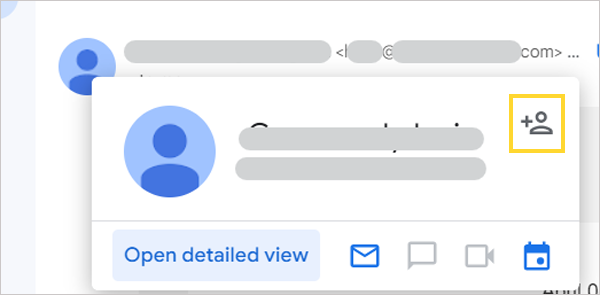
- Now, the selected sender has been added to your contacts successfully.
Add Known Senders to Outlook
- Open Outlook, and then open the email from the sender you want to add to your contacts.
- Hover over the sender’s profile icon to see a detailed profile view.
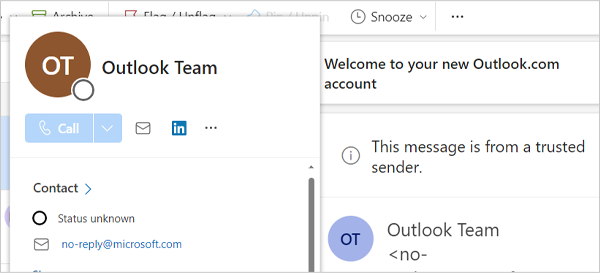
- Now, click on the three horizontal dots below the icon.
- Click on Add to Contacts.
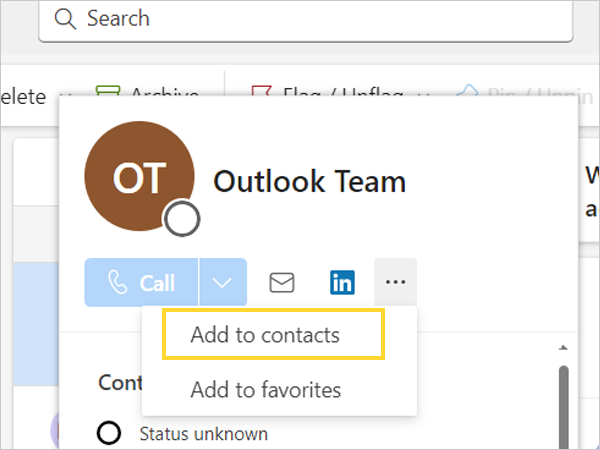
- Fill in the contact details and press Save.
Add Known Senders to Yahoo! Mail
- Open Yahoo Mail.
- Head to the far right and click on the Contacts icon.
- Press the three dots to see more, then select Add a new contact.
- Add the contact information of the known senders, then press Save, and you are done.
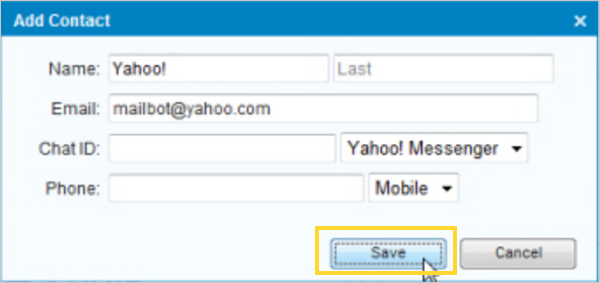
Add Known Senders to Apple Mail
- Open Apple Mail and open the message from the sender you wish to add to your contacts.
- Now, click the arrow beside the sender’s name, then click on Add to Contacts.
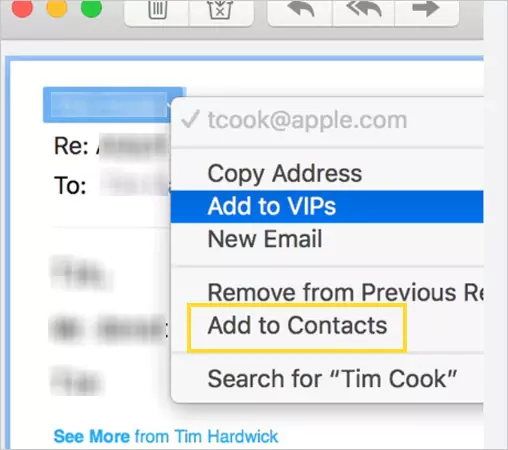
- Now, the sender will be successfully added to your contacts list.
Using the steps mentioned above, you can add the known senders to your contact list and eliminate the need to open spam messages.
Use an Alternative Email Address
Stopping the flow of incoming spam is impossible; therefore, I recommend that you create multiple email addresses and use them for various purposes. For example, you can reserve one email address for business, friends, and family and use the other email account for shopping and entertainment purposes.
You can also create a specific email address for the shady websites. By doing so, you can protect your privacy and keep your email address hidden from the lurking scammers.
A quick Tip: If you find that your additional email address is suddenly filled with countless spam, I recommend you keep away from that account to ensure your security.
Change Email Address
If you are unable to stop the flow of unsolicited messages in your inbox, there is a high possibility that your account is hacked. The best thing to do in this situation is to change your email address and start all over again. By putting in a little effort, you can switch to a new email address and enjoy peace of mind.
After you create a new email address, follow the tips mentioned above to ensure your account’s privacy. Plus, use an email service with a strong spam filter.
Quick Tip: Use Antivirus Software
Antivirus software can help detect and remove viruses or other malicious software that is typically linked with spam messages. It cannot detect spam, but it can protect you against malware and virus attacks.
These are the 10 effective tips you can leverage to get rid of pesky and stubborn spam. So, make sure to go through these and secure your online presence by a notch.
Also Read: How to Change Gmail Background? [Step-by-Step Guide]
How to Identify Spam Emails: Top Spam Indicators
Spotting spam emails can often be no less than a backbreaker. Thus, I have found some useful spam indicators that will help you spot unsolicited messages at a glance. Let’s take a look at those indicators:
- Sender’s Name: You can check the sender’s name by hovering over the profile. If the sender’s name doesn’t match the name before ‘@’, the address is fake. Or, if you see an email address with random numbers like 68369g57nm0, it means the username was generated in a hurry to contact you.
- The domain name (the name after the @ symbol): You must remember that organizations and institutions don’t send emails from public email services like gmail.com or outlook.com. For example, if you see a message from amazon@gmail.com, that message is certainly fake.
- Spelling and Grammar Typos: If you ever receive messages from banks or other companies with small misspellings, you can deem them spam and delete them accordingly.
- Generic Greetings: Messages with greetings like ‘Dear Customer’ are also deemed spam. It’s because legit stores won’t ever use a general address, as they already have all your details due to past registration and purchases.
- Urgency in Messages: Spammers often use the tactic to create urgency and force the users to make hasty decisions. Thus, if you find a message that is trying to create a sense of urgency and wants you to perform a task within a limited time, you must stay away from it.
- Contains Suspicious Attachments: Remember to never open files with (.exe, .bat) or archives (.zip, .rar), as it typically leads to certain malware.
- Requests for Personal Information: You have heard it a thousand times, but let me repeat it: “Reputable institutions such as Amazon, eBay, and banks will never ask for your personal information or bank details via email”. Remember this statement as you try to spot the spam.
Keep these spam indicators in mind as you read this article and learn how to get rid of spam.
Conclusion
Memorize all the spam indicators down and learn how to master the art of dealing with spam with the 10 effective tips mentioned above.
Always remember that to stay spam-free in this digital world, you must be proactive and adopt some healthy emailing practices, like reducing your digital footprint and using an all-inclusive cybersecurity solution.
If you’ve liked this blog, share it with your friends and family to spread awareness about spam and email security!
Read Next: How to Recall an Email in Outlook? An All-Inclusive Guide for Unsending Emails
FAQs
Ans: The common reason why people suddenly start receiving a lot of spam emails is because their information gets leaked through online forums or social media platforms.
Ans: To stop getting spam emails, follow the tips mentioned below:
- Mark suspicious emails as spam
- Block spam emails
- Use filters to delete future spam automatically
- Unsubscribe from the mailing lists
- Use a third-party spam filter
- Don’t open or respond to spam emails
- Keep your email address settings private
- Open emails from only known senders
- Use an alternative email address
- Change email address
Ans: No, deleting or ignoring the spam won’t stop future spam emails from hitting your inbox.
Ans: No, there’s no way to permanently delete or block incoming spam emails. But you can use the spam filters or report spam option to get rid of the emails.
Source Links:
- Mark Suspicious Mails as Spam
- Block Spam Emails
- Use Filters to Delete Future Spam Automatically
- Unsubscribe from the Mailing Lists
- Use a Third-Party Spam Filter
- Don’t Open or Respond to the Spam Mails
- Keep Your Email Address Settings Private
- Open Emails From Known Senders
- Use an Alternative Email Address
- Change Email Address
- How to Identify Spam Emails: Top Spam Indicators
- Conclusion
- FAQs