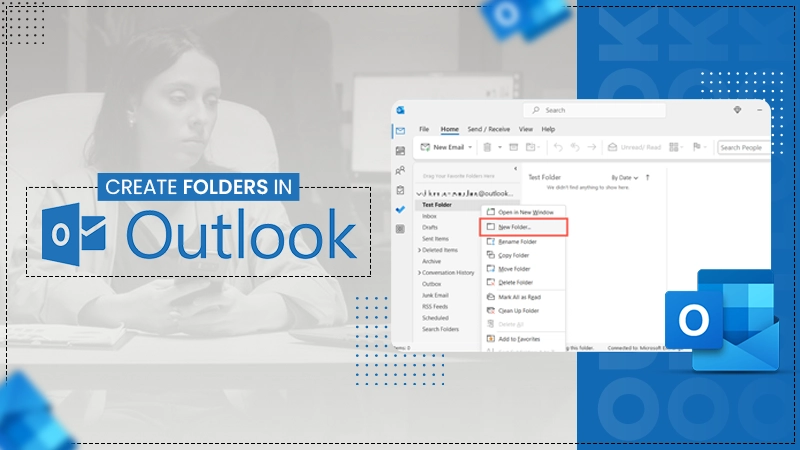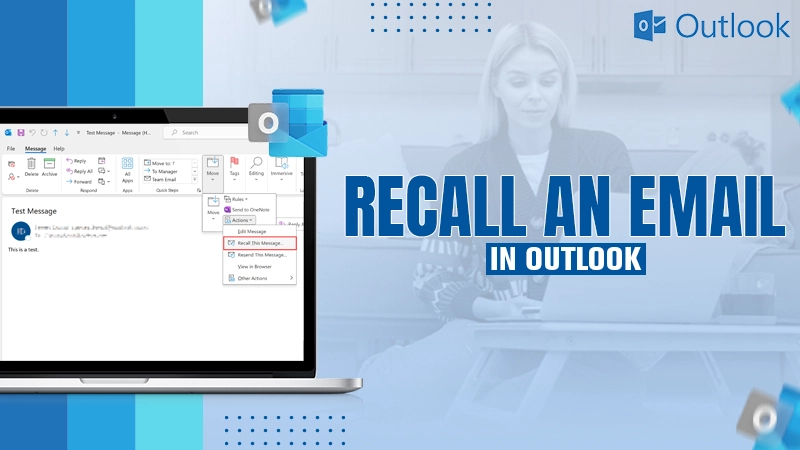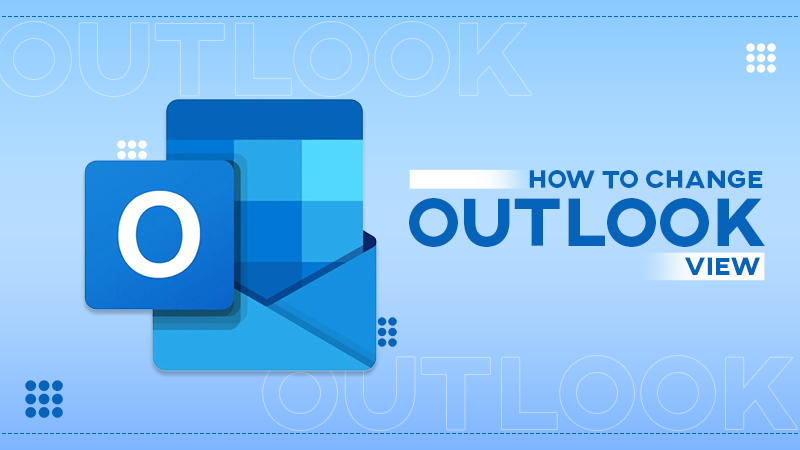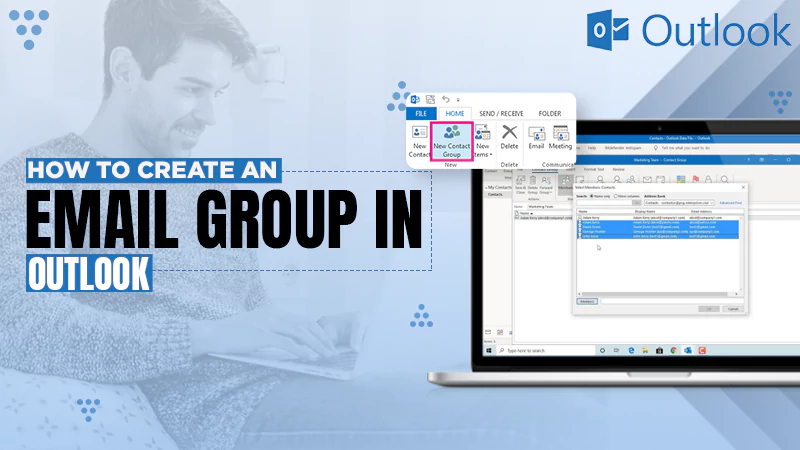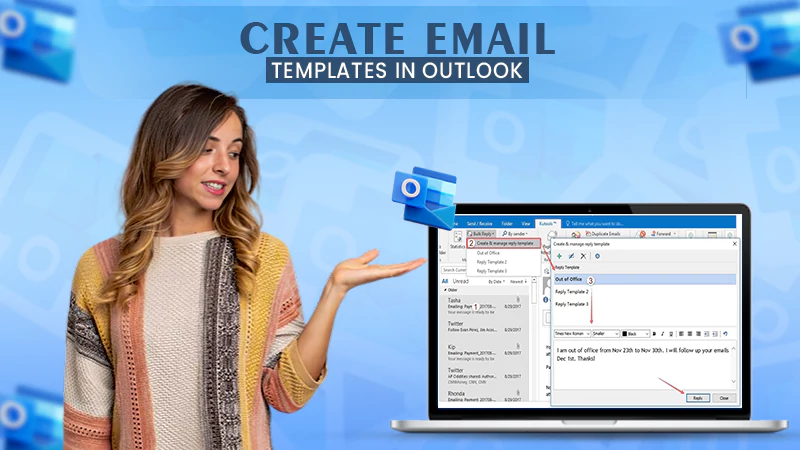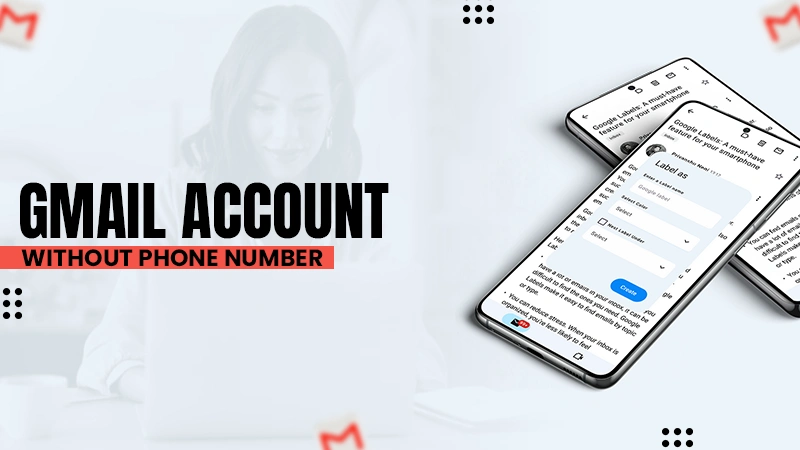How to Block an Email on Outlook? Effortless Methods to Stop Future Spam
With the increasing demand for emailing practices comes the inevitable junk emails, i.e., spam. It usually contains a clickbait link that can easily access your computer’s data once clicked.
Hence, the only method to stop receiving these emails on Outlook is to block the sender for good and or delete all promotions. Thus, we have compiled this blog post that explores how to block an email on Outlook. So, let’s dive in without further ado!
Note:
The method of blocking emails in Outlook differs across various devices and versions. So, it can be a little complicated. Hence, we must suggest you keep calm and stay with us to the end!
How to Block Email Outlook Web?
To block sender Outlook Web, there are two options. You can select the messages from the inbox or add the sender’s email address to the blocked sender list. These two options can help you maintain a clutter-free inbox. We will talk about these methods in more detail in the section below.
Note:
- The below-listed methods will work for every Outlook version.
- Those steps will aid the people who have email accounts in the older version of Outlook; Hotmail.
Method 1: Select a Message from the Inbox
Selecting an email from the inbox is a method that is highly recommended by Microsoft. Follow the below-listed steps to learn how to block email on Outlook:
- Open your Outlook inbox after logging in to your account.
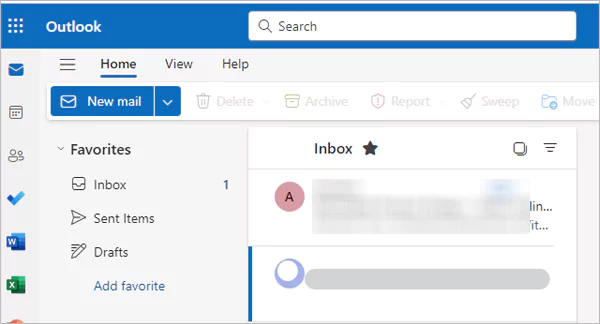
- Click on the checkbox on the email to select.
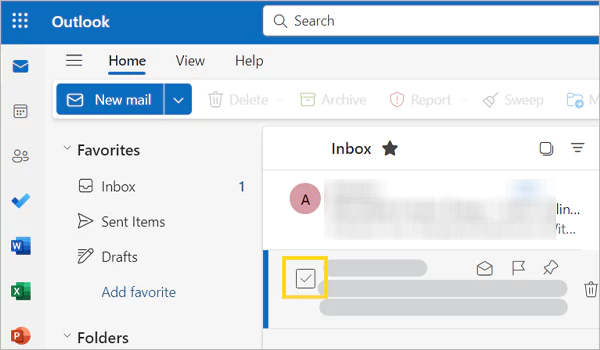
- Now, from the tool strip, click on the three dots.
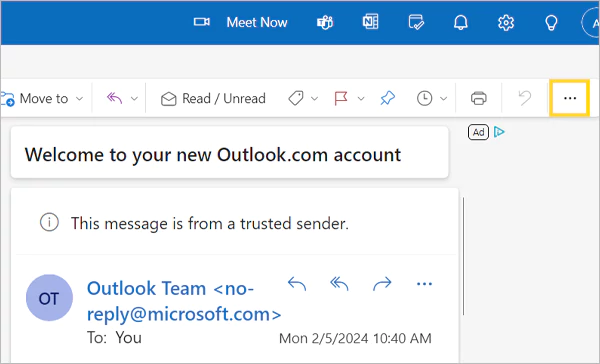
- Click on Block from the menu that appears.
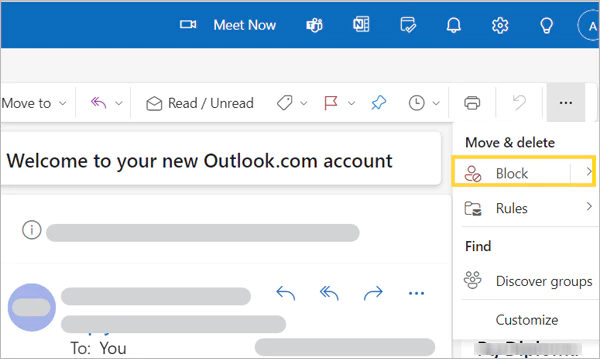
- Next, click on OK from the pop-up to block the email.
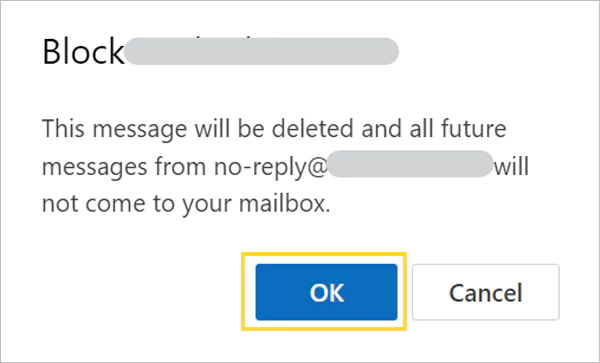
Method 2: Add the Sender’s Email Address to the Blocked Sender List
Unfortunately, the first method is not available for people whose Outlook account is linked with other email clients. Hence, you can consider adding the sender to the blocked senders list. Here’s how you do it:
- Open your Outlook inbox.
- Click on the settings with the gear icon on the top right of the page.
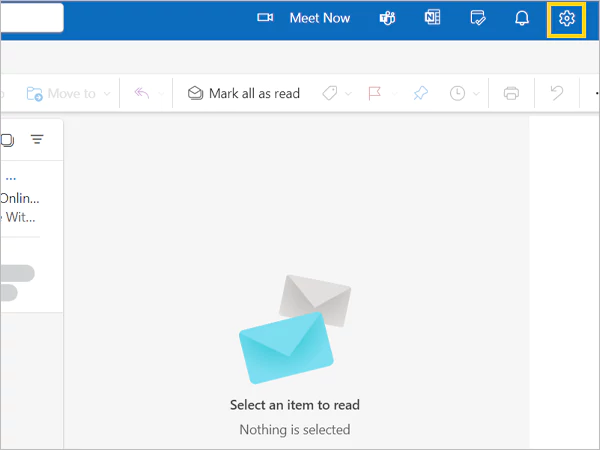
- Now, select mail from the left side menu.
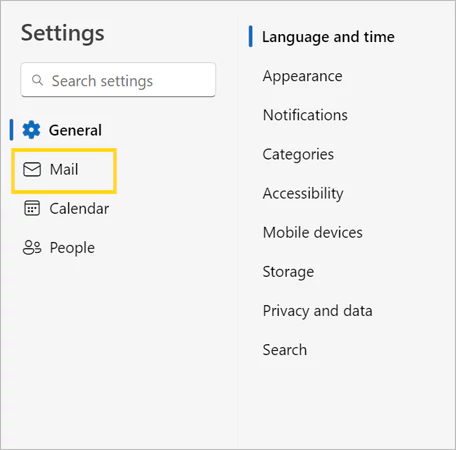
- Now, from the menu that appeared beside the tab, click on the junk email.
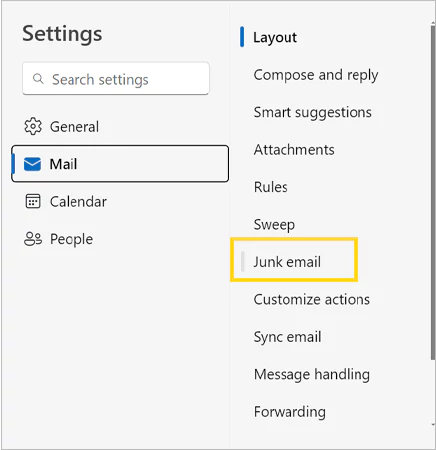
- Click on +add in the Blocked Senders and Domains menu.
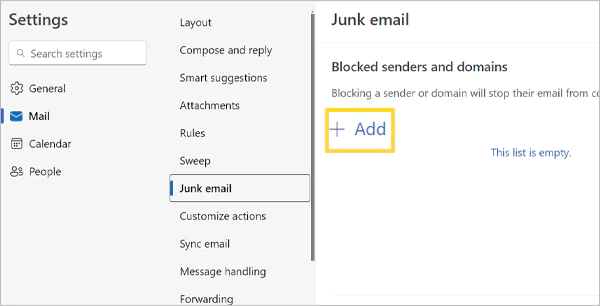
- Now, enter the email address that you wish to block.
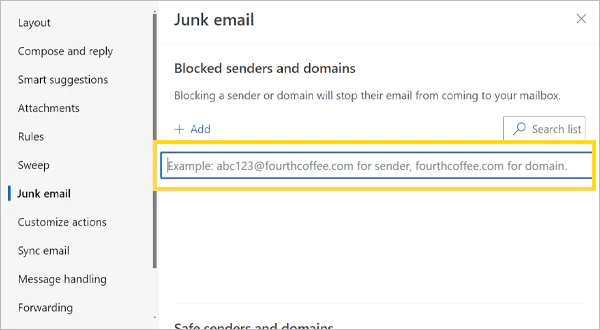
- Then, click on enter to save that contact to the blocked sender’s list.
Now you have successfully blocked the email on Outlook.
If you wish to unblock the sender:
- Go to the settings, then mail, and now click on junk mail.
- Finally, click on the trash bin beside the blocked contact to unblock it.
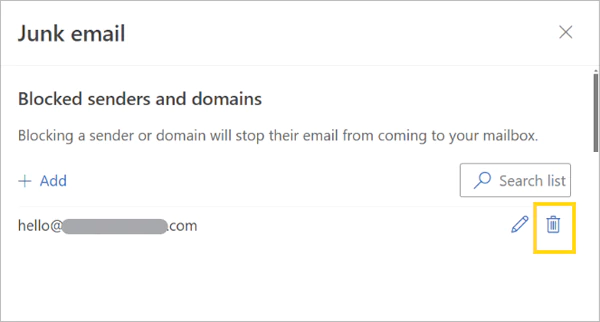
Flag Messages as Spam
- There are various situations where you might not want to block a sender but are worried about the mail taking up your storage space. In this case, you can flag the messages as spam. It can be a better alternative to completely blocking the sender.
- To do that, select the message. Now, click on Move to Junk from the toolbar. Select the junk email folder from the menu. It will block future emails from the selected sender.
How to Block an Email on Outlook Desktop Client?
Many people prefer to use desktop Outlook due to its efficiency in three fields: tasks, views, and automation. The desktop version exceeds all three fields and offers you more control over the tasks.
However, desktop Outlook is not completely free for users. As the saying goes, “Good things come at a price.” Desktop Outlook is not cheap unless you are a student or educator.
The following steps will assist you in learning how to block an email address in Outlook, whether you are using Outlook for Windows or Mac.
Method 1: Select a Message from the Inbox
If you wish to eliminate the annoying spam piling up in your inbox, then follow the steps below to block it.
- Open the Outlook on your Desktop.
- Select the message you wish to block.
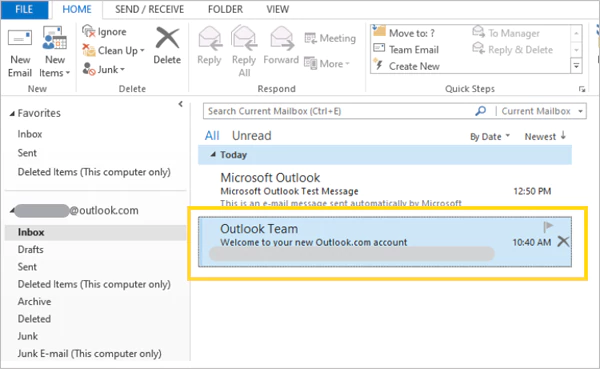
- On top of the tab, click on Junk from the delete menu in the toolbar. Now, click on Block Sender from the menu.
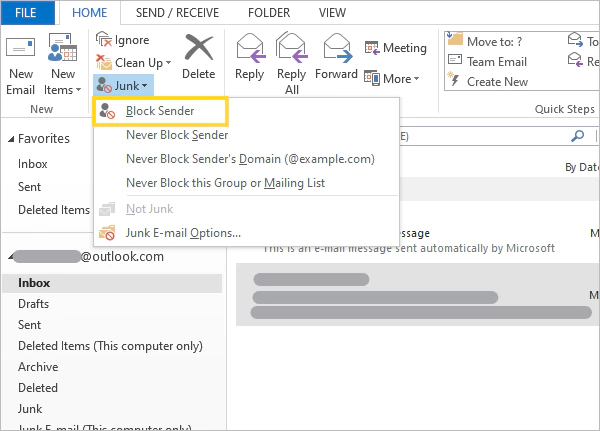
- Next, select ok to continue.
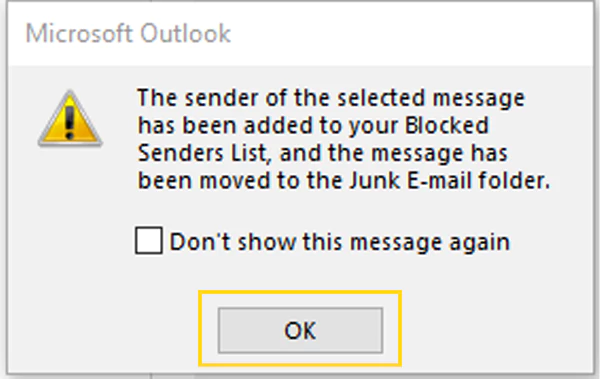
- Now, the email is added to the blocked sender’s list.
To unblock the message, go to the junk e-mail tab from the menu. Select the message and go to junk >> Not Junk and you are done.
Manually Add the Sender’s Email Address to the Blocked Senders List
Another method to learn how to block emails Outlook is to manually add the email address to the blocked senders list. Here’s how to block sender in Outlook:
- Open Outlook.
- Click on junk from the toolbar.
- Now, select junk email options or junk email preferences from the drop-down menu.
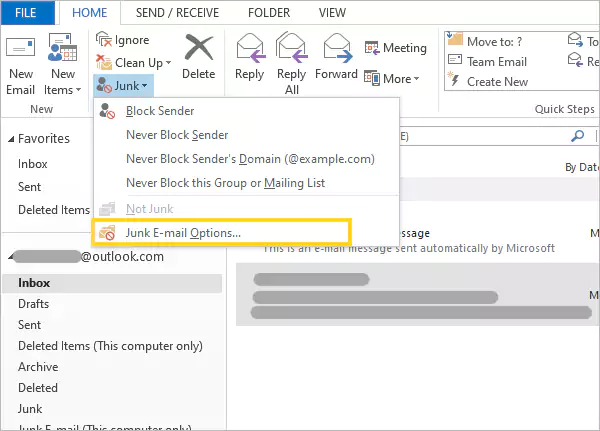
- Now, you will see a new tab.
- Click on the blocked senders tab and now click on the add option.
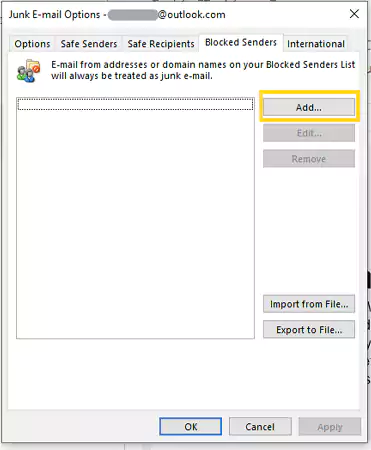
- Enter the email address you want to block.
- Then, click on ok.
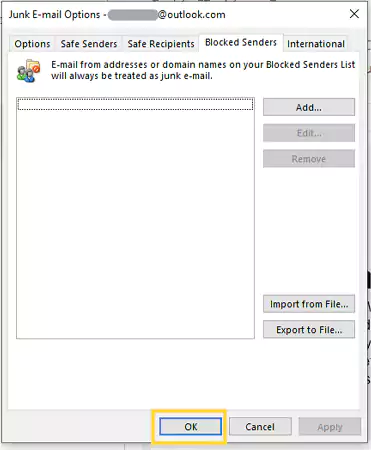
- Now, you are done with blocking the emails.
If you wish to unblock the sender, click on junk >> Junk e-mail options. Now, from the pop-up tab, click on the blocked senders. Select the contact and select remove.
Note:
You can only add up to 1,024 mail addresses or domains to the blocked senders list.
How to Block an Email on Outlook in the Mobile App?
If you prefer to use Outlook email services right away, you may be wondering how to block an email address in Outlook app. Luckily, the recent version of the app allows users to conveniently block the sender.
Note for the iPhone users:
- Follow the same steps listed below to block the email on Outlook.
- You can also use the Apple Mail app to block the email on Outlook.
Here’s how to block an email in Outlook on the mobile app:
- Open the Outlook app on your device.
- Head to the inbox.
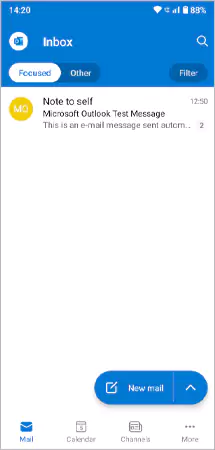
- Now, press and hold the message to select.
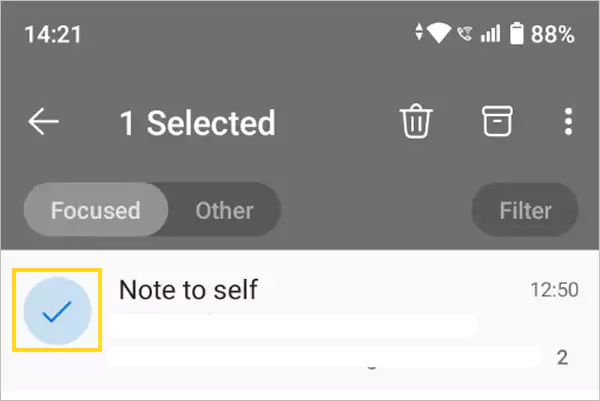
- Click on the three dots in the top-right corner of the page.
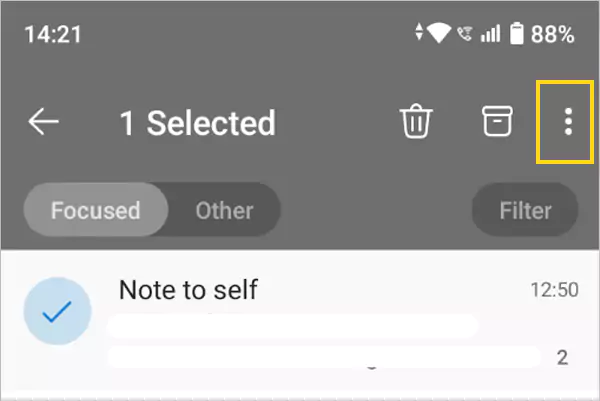
- Now, select Report Junk from the menu.

- From the dropdown menu, click on Block Sender.
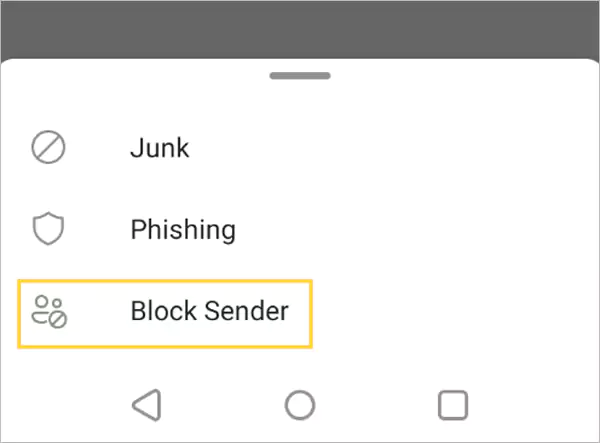
- Now, tap ok to confirm.
If you wish to unblock the sender, locate the email in the junk folder and unblock it.
Also read: 4 Easy Methods to Back up Your Gmail Account
Why do you Receive Unwanted Emails in Outlook?
The pile of unsolicited emails in the inbox forces one to wonder: why am I receiving these unwanted emails in Outlook? The reason for receiving spam messages varies based on different factors. The common factors include the following:
- Your Email Address was Made Public
Oftentimes, you put your email address in the public forums or on web pages. The lurking spider bots steal this information and sell it to third-party companies.
- Accidentally Subscribing to an Email Chain
The checkboxes you get at the time of registration are usually used as clickbait. When you click on this checkbox, you end up subscribing to multiple newsletters. There is a high chance of encountering this checkbox during a checkout at an e-commerce store.
- Data Breach from the Websites You Subscribed
If you think your information will be safe in the hands of trusted websites, then you are wrong. There is always a possibility of a data breach, even at the most reputed companies.
- Sharing Email with Multiple Platforms
While surfing the Internet, people end up sharing their data to get quick access to the information. The malicious websites take advantage of this and bother you with constant messages.
- Accidentally Interacted with Malicious Mail
There are multiple times when you accidentally click on emails containing malicious content. However, once you click on those emails, it immediately alerts all the senders in your inbox, especially the spammers. As a result, you get bombarded with spam.
Also Read: What Does Queued Mean in Gmail and How to Fix It?
Why is there a Need to Block the Emails in Outlook?
According to Statista’s data on Spam Global spam volume, “In 2022, nearly 49% of emails were identified as spam.” Thus, blocking emails can become a crucial solution to cybercrime. It can help you block a specific sender or the whole domain. Moreover, it can:
- Organize Your Inbox
Just as physical clutter alters your brain’s peace, digital clutter does the same. Hence, it’s essential to get rid of the overrun inboxes, which in turn will increase your productivity and concentration.
- Remove Unnecessary Information
The spam mostly contains irrelevant content and malicious software. Thus, blocking these emails and the senders might help you get rid of unnecessary messages.
- Prevent Phishing
Phishing emails are a type of scam in which the spammers try to lure you into revealing personal and sensitive data. This might harm you in the long term, leading to credit card theft, identity theft, or various forms of cybercrime.
- Get Rid of Promotional Messages
Being bombarded with countless newsletters is overwhelming. Thus, you are left with only one option: blocking the emails.
Additionally, opening a malicious email brings the spammer’s attention to your active inbox. This might cause a spike in uncalled messages. Hence, you should consider blocking the fishy senders from the inbox.
Conclusion
Blocking those unneeded messages from your Outlook inbox might be the best option to get rid of the lurking spammers. Using the aforementioned methods, you can effortlessly maintain an organized inbox. Additionally, it allows you to scroll through your urgent emails seamlessly and take prompt action.
As aforementioned, there is a limit for adding contacts to the blocked senders list. Hence, consider using email management software to add more than 1,024 domains and email addresses to the blocked list.
Read Next: How to Create a Group Email in Gmail? Easy Steps to Boost Your Email Efficiency
FAQs
Ans: There are two methods to block an email on Outlook:
- Select the message from the Inbox: Select the message you wish to block. Click on the three dots in the toolbar. Select Block and select OK.
- Add the email address to the blocked senders list: Click on the Settings icon. Tap mail >> Junk mail. Then click on Add, enter the sender’s name and press Enter.
Ans: At the moment, Outlook doesn’t allow users to block multiple emails all at once. However, you can get help from professional email management tools to do that.
Ans: Select the message you wish to block. Tap on the three dots in the right corner. Click on Report junk >> Block sender. Then, press OK.
Ans: To view the blocked emails, go to the junk email folder in your Outlook mailbox. Blocked emails commonly end up in the junk folder.
Ans: In Outlook, you can only add 1,024 senders or domains to the blocked senders list. Thus, if you wish to add more contacts, try to add domains often rather than specific mail addresses.
Source Links