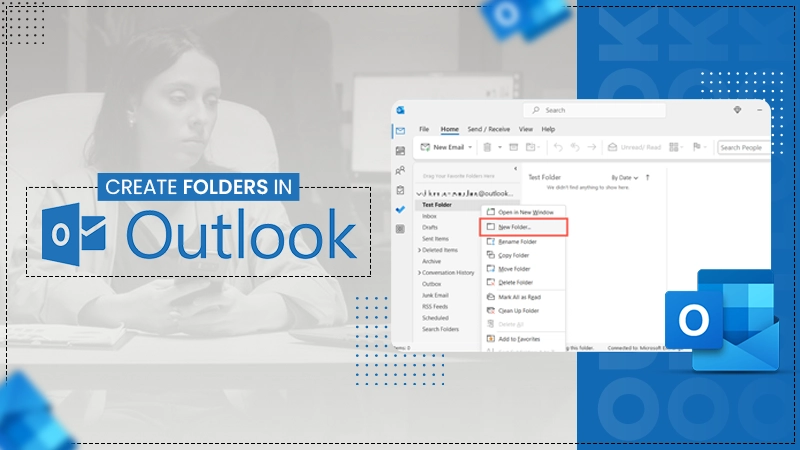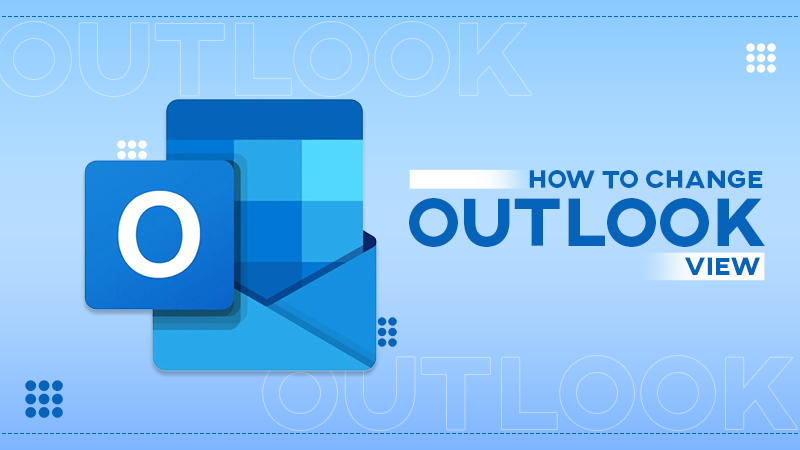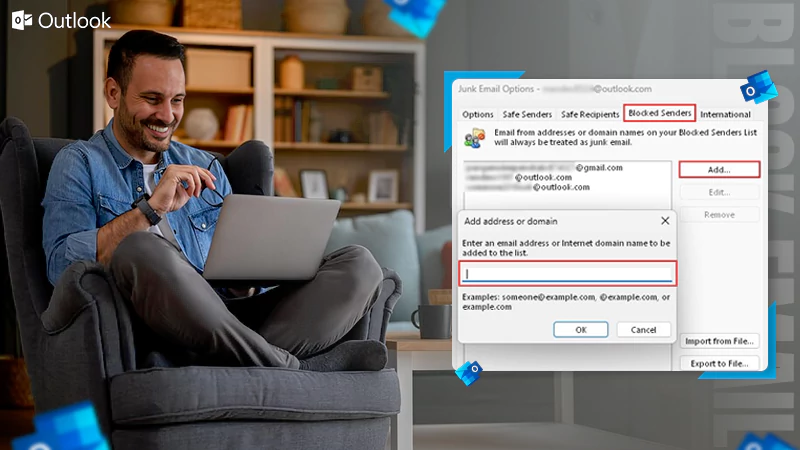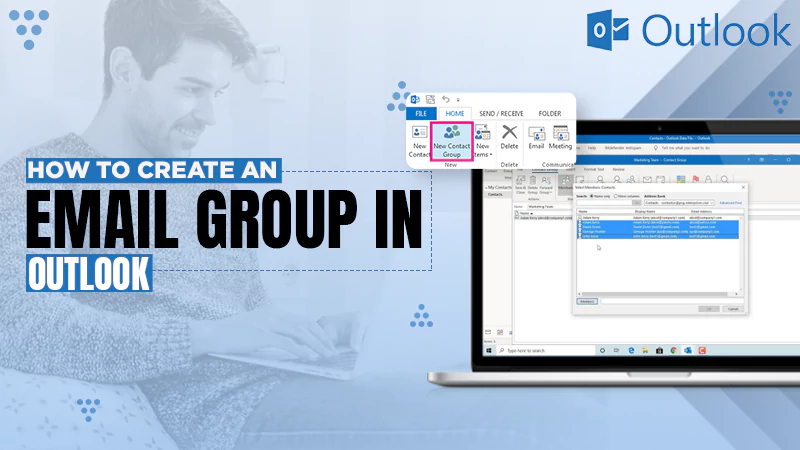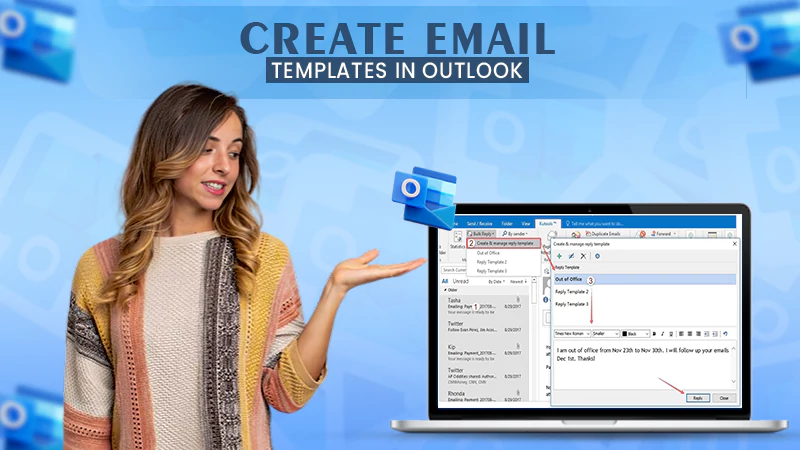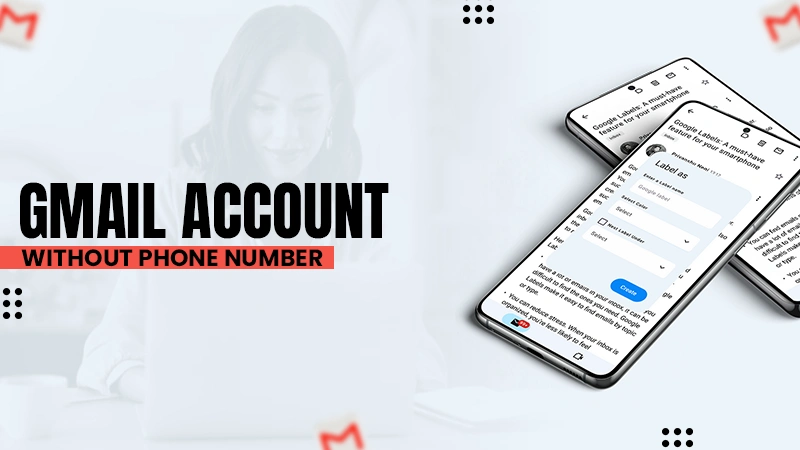How to Recall an Email in Outlook? An All-Inclusive Guide for Unsending Emails
Have you ever sent an email that you shouldn’t have? Well, you are not alone, because I have also done the same. But what if I told you that you can recall emails in Outlook even before they reach the recipients? Yes, you can do that!
The Recall feature on Outlook allows you to remove the faulty message before the receiver opens it. This method comes with its own limitations, but it can keep you from embarrassing yourself in front of reputable clients.
Hence, today we are going to explore everything about how to recall an email in Outlook.
How to Recall an Email in Outlook? (Outlook Desktop and Microsoft Outlook 365)
With the recall message feature, you can recall faulty emails, as long as they are not opened or altered by the recipients. On top of that, it also gives you the option to replace the message with the correct one.
Thus, in this section, we are going to explore the steps to recall email in Outlook Office 365 Webmail and desktop.
Note:
The recalling feature is only available on Outlook desktop and 365. Thus, you can’t unsend Outlook email on the Web, Outlook mobile app, or Outlook for Mac.
Here’s how to recall email Outlook:
- Launch Outlook on your system.
- Click on the Sent Items Folder.
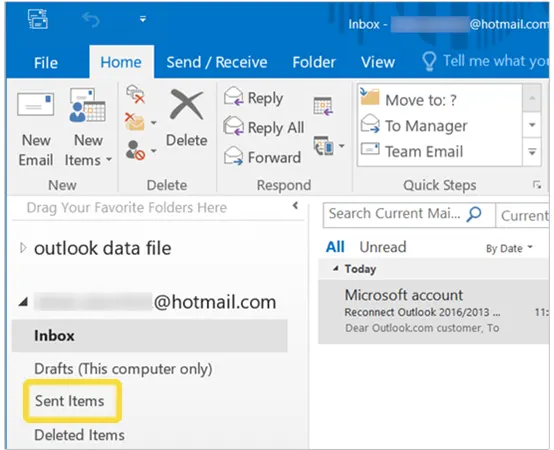
- Now, double-click on the message you want to recall.
- Navigate to Actions in the message tab. If you cannot find it in the tab, click on the three vertical dots in the tool strip to locate it.
- From the drop-down menu, select Recall This Message.
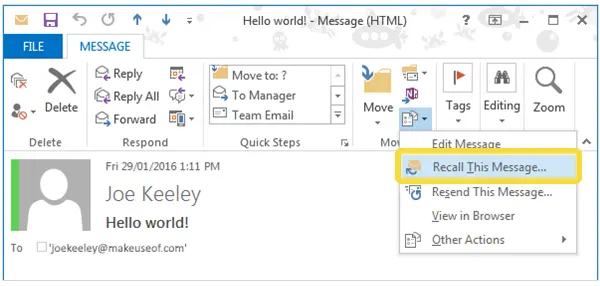
- Now, you will see a Recall This Message tab, offering you two options.
- Delete unread copies of this message:
- Delete unread copies and replace them with a new message.
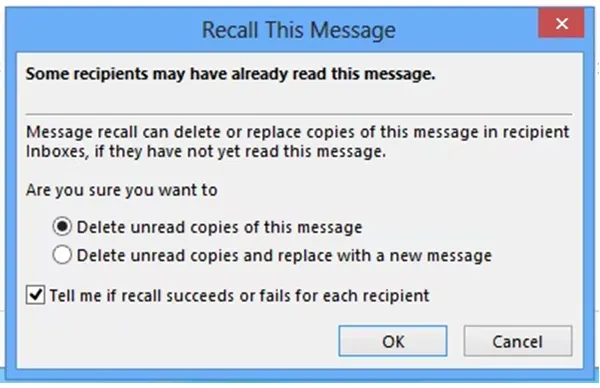
- Click on Delete unread copies of this message.
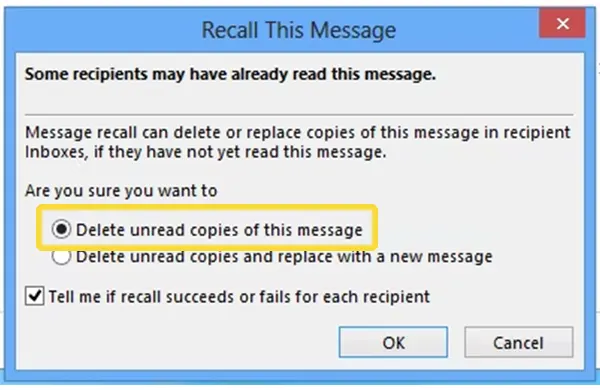
- Select the checkbox to get the notification if the recall action succeeds or fails.
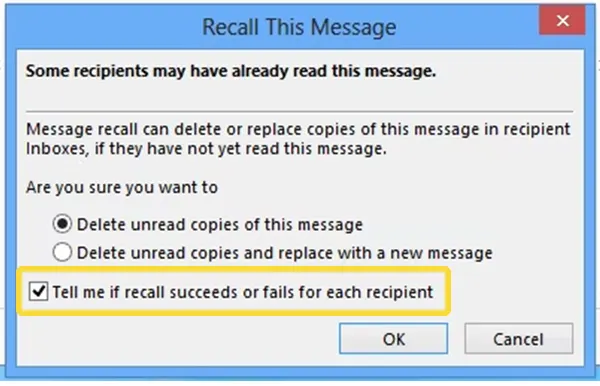
- Then, press OK, and you are done.
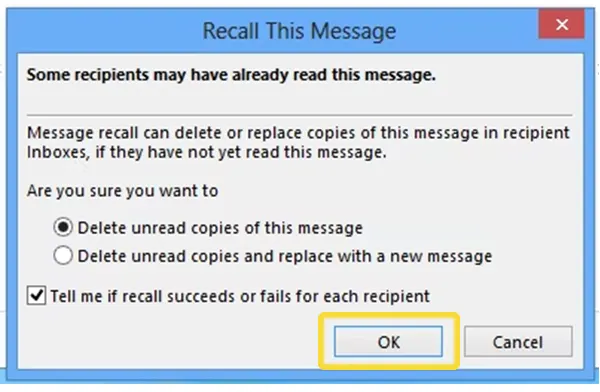
- Now, your message retrieval is in process. You would have to wait for a while if you addressed the message to various recipients. When the process is done, you will receive a notification of recall success.
See how simple it was to recall a message in Outlook. However, if you are stuck in a compromising situation, only retrieving the message won’t be sufficient. You would also have to replace the message and place the right one to save face.
Hence, now, we will look at how to replace the recalled message!
How to Recall and Replace a Message in Outlook?
Depending on the situation, you might want to recall the message and replace it with the correct one. In these cases, you can opt for the replace option in the Recall This Message tab.
To replace the message, you can follow the same process mentioned above, except for one part. In the ‘Recall This Message’ tab, click on the circle beside ‘Delete unread copies and replace with a new message’, as shown in the image below.
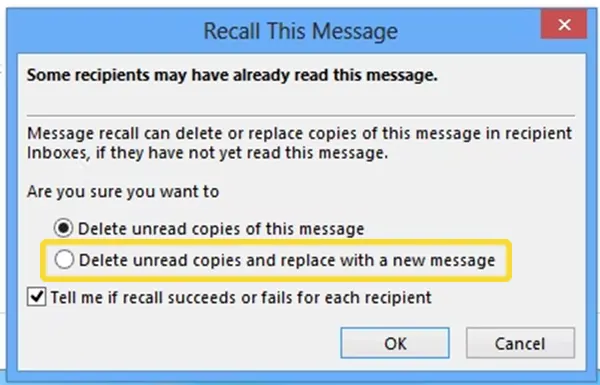
Then, you will see a copy of the original message. Make the required changes, press Send, and you are done.
Next, let’s discuss how to check the status of the recalled message.
How to Check the Status of the Outlook Recall Message?
After retracting the email from the receiver, the next step is to find out whether the recall was successful. Considering the recall status, you can come up with the next course of action. If it was successful, you can rest assured; if it failed, it’s time to write an apology email.
Follow the steps listed below to check the status of the recall feature.
- After you have put your recall plan into action in Outlook, you will receive a Message Call Report in your inbox from Office365Reports@microsoft.com.
- Open the Message Call Report and click on View Message Call Report.

- In the report, you will see the number of recalled, failed, and pending messages, along with a detailed report. Locate your message and find its status.
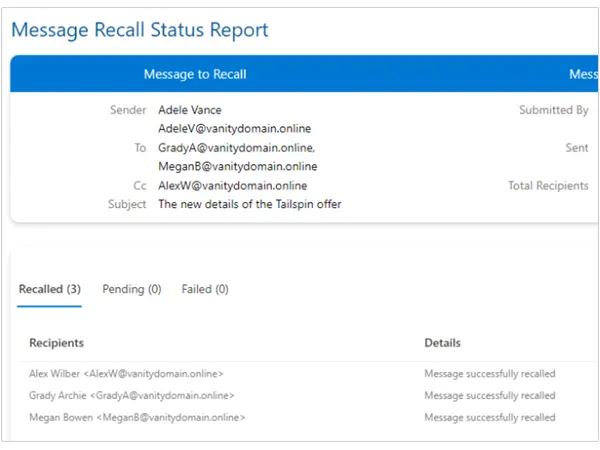
If your message is in the ‘Recalled’ tab, it suggests it was successfully retrieved.
Also Read: Here’s How To Create An Email Group In Outlook
How to Unsend an Email in Outlook Web?
As I have mentioned, you can’t recall a message on the Outlook web. However, similar to the steps to recall an email in Gmail, Outlook Web also has the feature to Undo Send.
Here’s how to unsend an email in Outlook Web:
- After sending an email, you will see a pop-up window at the bottom of the page. Click on Undo.
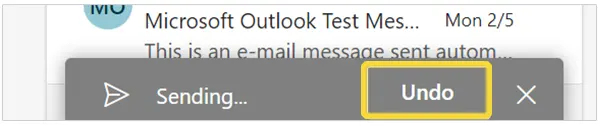
- Your message will now be successfully retrieved.
If you are not able to see this pop-up tab, you might have to visit settings and make some changes. Here’s how to do that:
- Access your Outlook Webmail and head to Settings.
- Then, select Compose and Reply from the left panel.
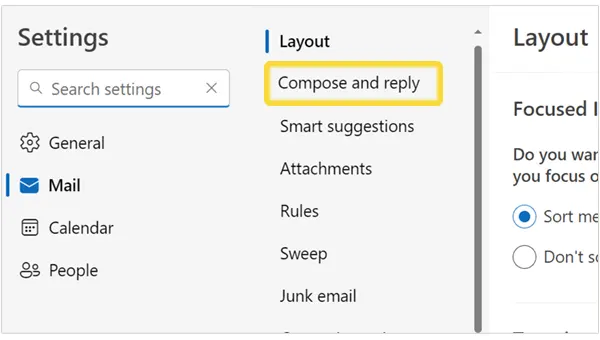
- Now, scroll down and navigate to the Undo Send menu. Then, slide the toggle to the maximum limit, which is 10 seconds.
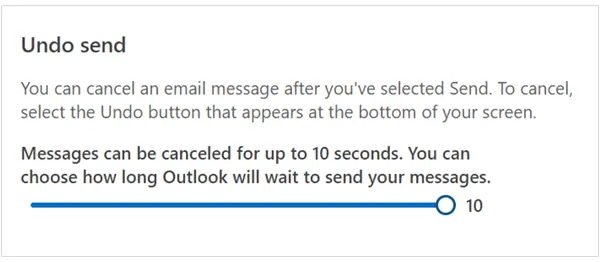
- Press Save to save the changes.
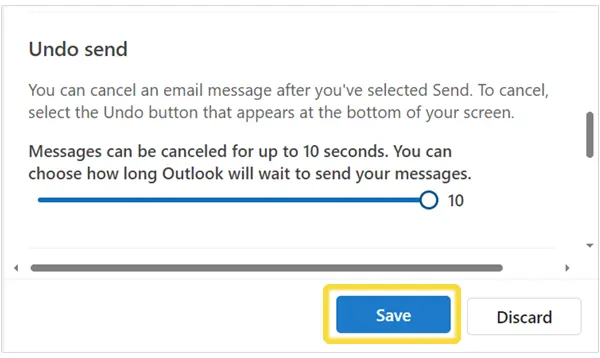
- Now, you can access the Undo Send feature on the Outlook Web.
Unsend Email Outlook Web
The pop-up window, containing the Undo option, appears only for a set time limit in Outlook Web, which is 10 seconds.
Now, let’s take a look at the requirements to recall a message in Outlook!
Requirements to Recall a Message in Outlook Desktop
As discussed in the above section, there are five limitations and requirements for recalling features in Outlook desktop. Hence, we will discuss the requirements that need to be met to proceed with recalling in Outlook.
Note:
If you fail to meet the 5 requirements of recalling a message in Outlook, your recall attempt will also fail eventually.
- Office 365 or Microsoft Exchange Account: Whether it’s the receiver or the sender, both parties must have the Office 365 or Microsoft Exchange Account, or else the recall attempt will fail.
- Azure Information Protection (AIP): If you are using services like Azure Information Protection to protect or classify your messages, then you will be restricted from recalling the email on Outlook.
- Windows Users: Only Windows users can successfully recall the message on Outlook. So, if you are using Outlook on Mac or the Web, you won’t be able to undo the send message.
- Only Unread Messages: Outlook only allows you to retract messages that remain unseen in the recipient’s inbox. If the receiver reads your message or uses any filters or rules on the message, you might not be able to retrieve the email.
- Public or Shared Folders: In a shared folder, any participant can access the incoming emails, which increases the chances of the emails being read. Thus, the recall feature is not worth considering when using a public or shared folder.
Remember these points as we proceed through this article, as it will solve all your doubts and queries.
Also Read: How to Block an Email on Outlook? Effortless Methods to Stop Future Spam
What is the Need for Recalling an Email in Outlook?
There are various reasons why you would want to recall an email in Outlook. Some common reasons include the following:
- You sent an email with typos and errors without proofreading the content.
- You made typos in the recipient’s email address and the email reached the wrong email address.
- The tone and content of the message don’t match the urgency of the matter.
- You forgot to include the crucial components in the email, like the designation, attachment, or subject.
- The email content is irrelevant or inappropriate.
- You accidentally added some personal and confidential information that may lead to data breach or theft.
- You sent an assertive email in the heat of the moment, venting your frustration.
In these cases, it becomes vital to get back the message. Thus, you can leverage the recalling feature and retrieve your faulty emails.
Alternate Methods to Recall Message Outlook
As the recalling features have some limitations that affect the success rate of recalling emails, you can use alternate methods to address the issue of sending a faulty email. Here are two alternate methods:
- Add a Delay to Outlook Emails
Outlook has a feature to add delay to emails that allows you to schedule the emails at specific intervals. By adding a delay, you can have the time to rectify your errors and send precise emails.
To add a delay to your messages in Outlook, simply follow the steps below.
- Launch Outlook and click on File in the top-left corner.
- Navigate to Manage Rules and Alerts >> New Rules.
- Now, in the pop-up tab, select the Apply rule on messages I send, and press Next.
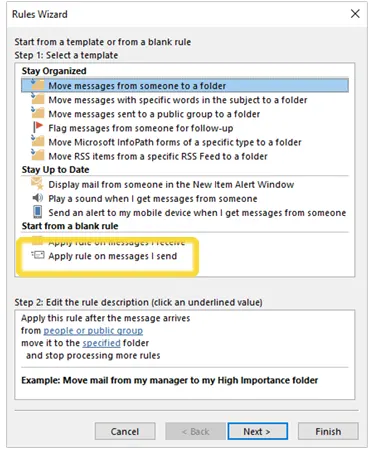
- Then, click on ‘Defer delivery by a number of minutes’.
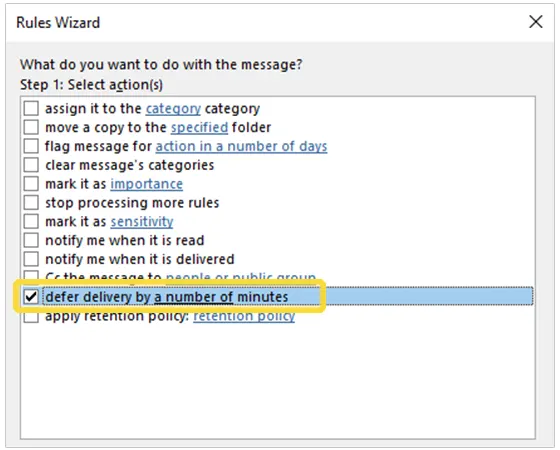
- Now, from the step 2 box, click on the ‘a number of’ link.
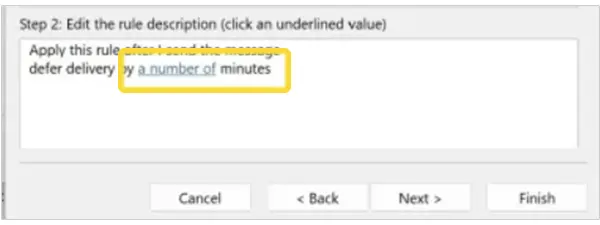
- Set the deferred delivery time, press OK, and then click Next.

- Next, you will be asked to add exceptions. This is optional, so you can skip this step if you like.
- Name your rule and click on the checkbox for ‘Turn on this rule’, then press Finish, and you are done.
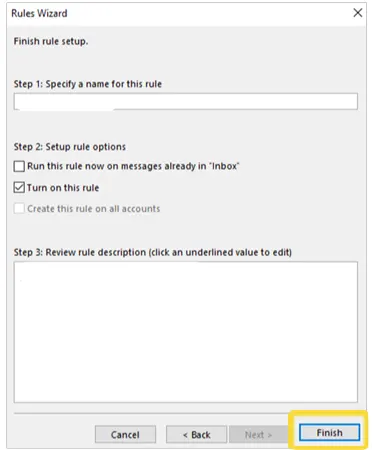
- Send an Apology Email
If you are unable to retrieve the faulty email, I suggest you send a quick apology message. A sincere apology note can help convey your genuine feelings to the recipients. Acknowledge your mistakes in the message and address the concerns of the recipients.
These are the two alternate methods you can use in such uncomfortable situations.
Conclusion
Recalling messages in Outlook is rather easy, just follow the steps mentioned above, and you are done. However, you must ensure that the message you are recalling meets the requirements of the recalling feature, or your attempt will fail.
If you fail to retract the message, compose an apology email and convey your sincere emotions to the recipients.
As recalling is not a foolproof method, I suggest you adopt efficient email writing practices that prevent the need to recall emails. These practices include proofreading your emails and using writing software to write error-free emails.
Read Next: How to Create a Template in Outlook? [Answered]
FAQs
Ans: To recall an email in Outlook:
- Click on Sent Items in your Outlook panel. Double-click on the message you want to recall.
- From the toolbar, select Actions >> Recall This Message.
- Click on Delete unread copies of this message and click on the checkbox below to get notified of the recall status.
- Then, press OK and you are done.
Ans: No, you can’t recall emails on the Outlook app. Outlook only allows using the recall feature on the Outlook email client and Outlook Exchange.
Ans: When you attempt to recall an email on Outlook, you get a Message Recall Report from Office365Reports@microsoft.com. Open the message and click on View Message Call Report to check the status of your recall attempt. If your message is in the recalled messages tab, then you succeeded in recalling it.
Ans: Unfortunately, you can’t recall an email on the Outlook Web. But, you can use the Undo Send feature to recall the email.
Ans: There is no exact answer to this, as sometimes the recipients get notified of a recall attempt, and sometimes they don’t get the notification.
Ans: No, you can’t use the recall feature on Outlook Mac.
Source Links:
- How to Recall an Email in Outlook? (Outlook Desktop and Microsoft Outlook 365)
- How to Recall and Replace a Message in Outlook?
- How to Check the Status of the Outlook Recall Message?
- How to Unsend an Email in Outlook Web?
- Requirements to Recall a Message in Outlook Desktop
- What is the Need for Recalling an Email in Outlook?
- Alternate Methods to Recall Message Outlook
- Conclusion
- FAQs