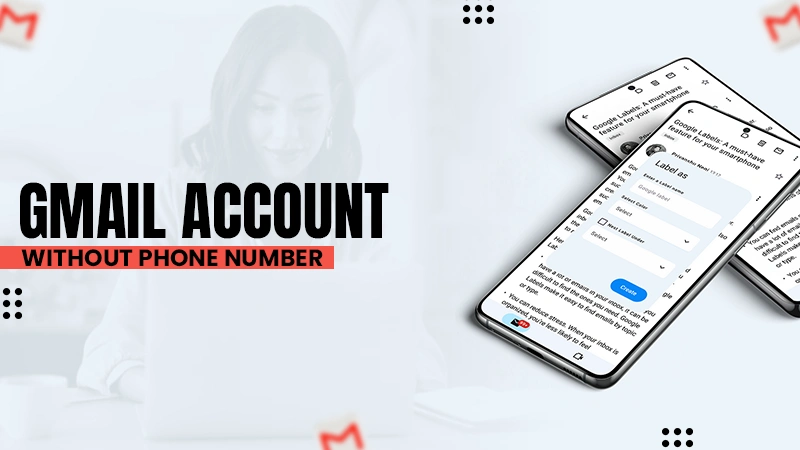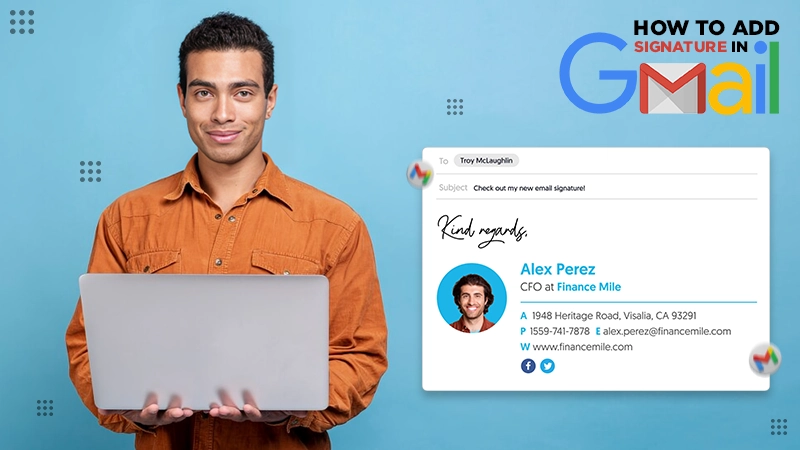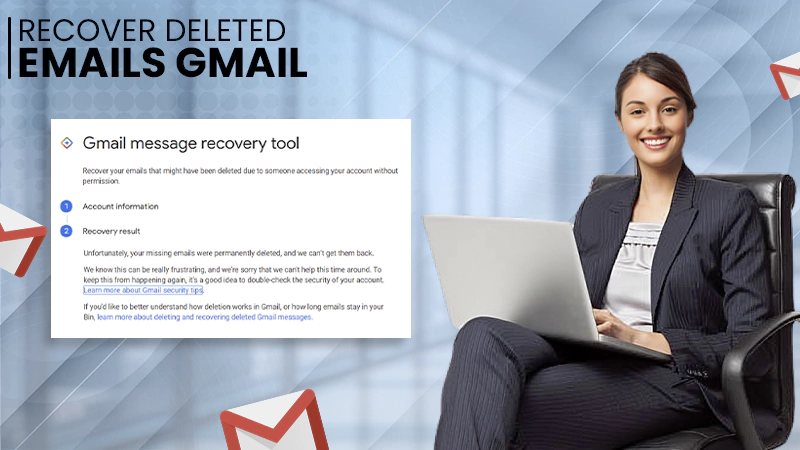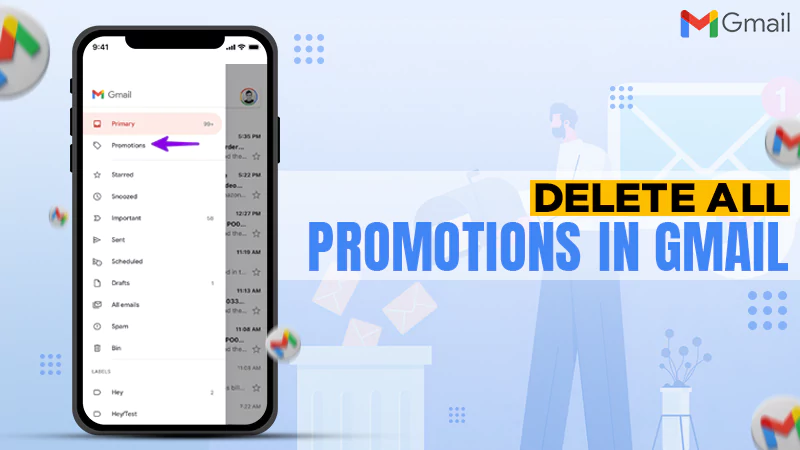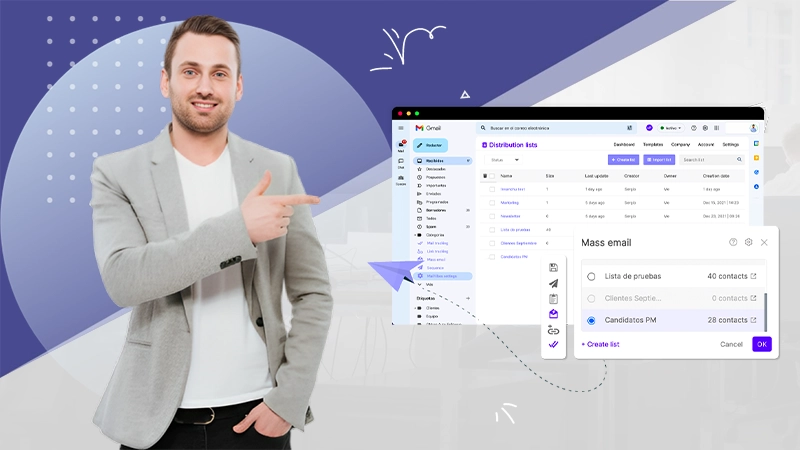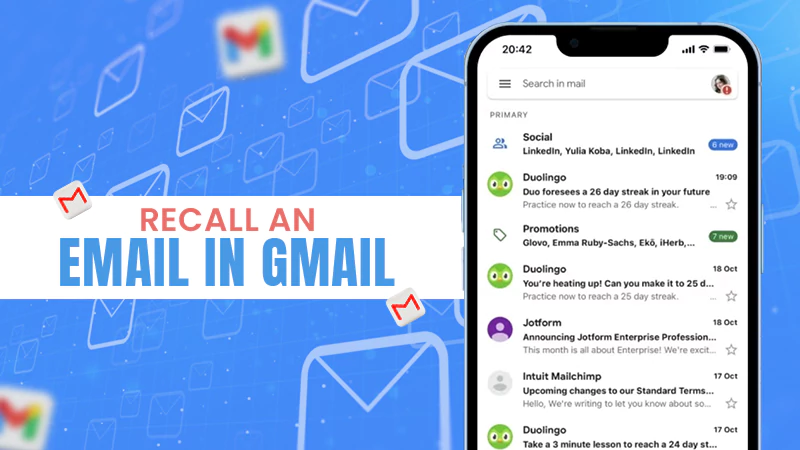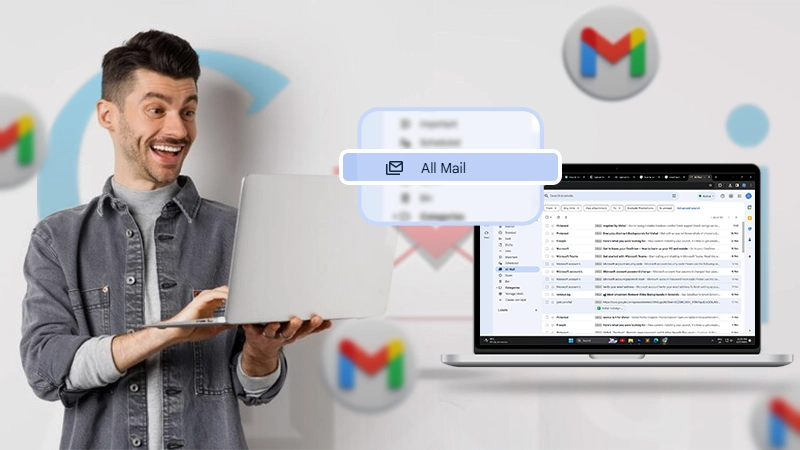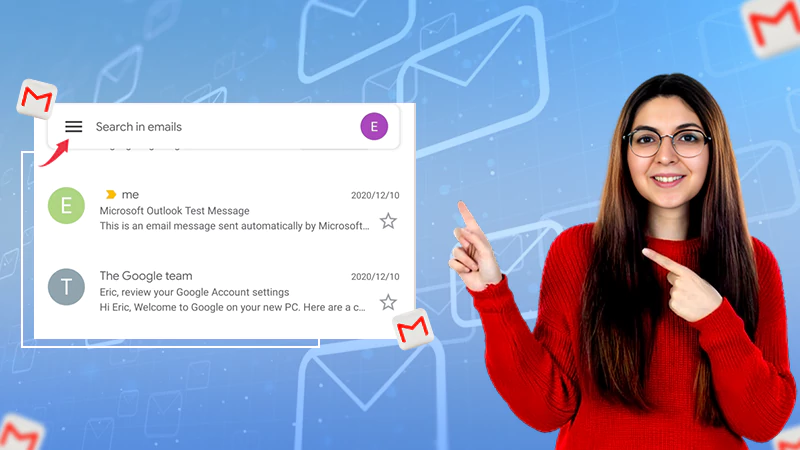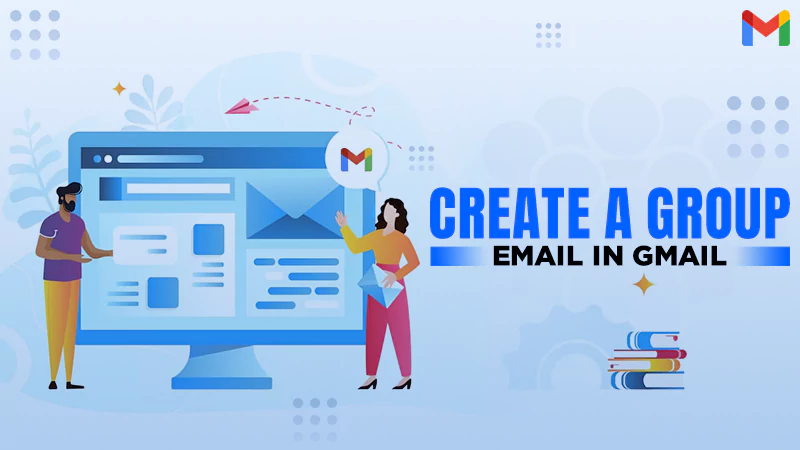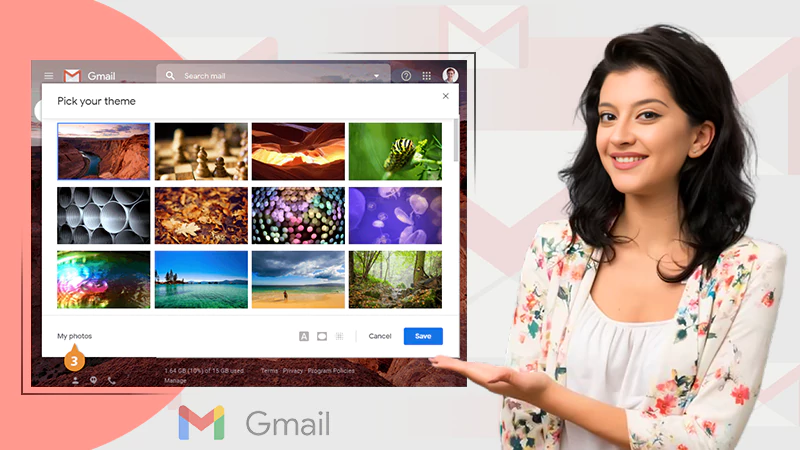4 Easy Methods to Back up Your Gmail Account
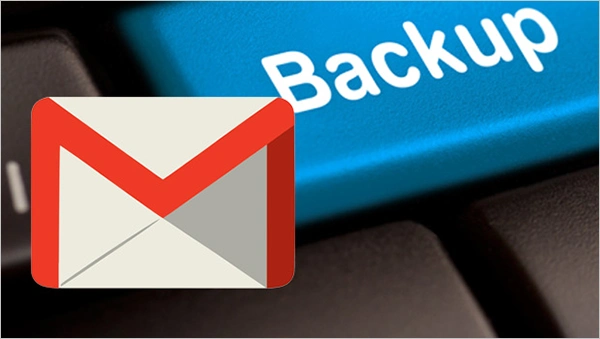
Gmail is becoming a crucial part of our lives with every passing day. However, we can’t deny the fact that this email service also poses various threats to our privacy.
There have been many cases reported where users got hacked and, as a result, lost all their data. So, if you want to prevent these occurrences in the future, learn how to back up all your Gmail and email data today.
To provide you assistance, we are going to show you the 4 easy steps to backing up your Gmail account. These steps will help you prevent hacking occurrences and ensure data safety.
Why Do You Need a Gmail Backup?
If you frequently use Gmail accounts, you must know the various possibilities of threats. That’s why we have sorted the list of common threats, which includes:
Cybercrime
As technology advances, cybercrime rates are also increasing at a fast pace. Hence, it is becoming the most common issue among digital users.
Cybercriminals lurk in the dark and look for an opening to strike. These openings could be your weak account security, which may lock you out of your account. So, if you want to prevent these crimes, consider backing up your account.
Service Outage
Sometimes you find yourself getting locked out of your Gmail account. Most of the time, it happens because of Internet and service outages in the Cloud system.
Account Loss
There are many instances when Google intentionally or unintentionally locks you out of your account. The reason for that could be a security compliance issue or anything.
In these circumstances, having an account backup could be your lifesaver.
Issues in Cloud Services
You would know that Gmail uses a Cloud system as a Google account user. Hence, incidents in the Cloud could render Gmail services unavailable.
Accidents Caused by the Users
Many surveys have shown that sometimes the users themselves delete some important emails accidentally. However, if you have backup storage, getting back the lost files is no big deal.
How to Back Up Gmail?
Before we dive in, let’s be clear on one thing, these methods work for only Gmail, not Google Workspace. Most people tend to misunderstand these terms.
Google Workspace is a different platform that offers paid services, while Gmail is free. So, make sure you don’t confuse these terms while making a backup!
Download all the Emails
The first method to backup the Gmail account is to download the emails. You don’t have to go anywhere far, as you only need Google’s built-in backup tool, Google Takeout. This tool helps compress all your data into a zip file so that you can save it on the computer.
Follow the steps below to learn how you can download the emails:
- Log in to your Google Account or click here.
- Click on the ‘Data and Privacy’ option on the menu on the left side.
- Scroll down, and you will find the ‘Data from apps and services that you use’ section.
- In that menu, you will see the menu ‘download or delete your data’.
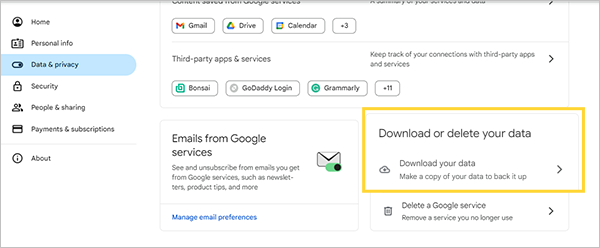
- Click on the ‘Download your data’ option that is in the right bottom corner of the above image.
- It will show you a Google Takeout page, where you need to select the categories you want to download.
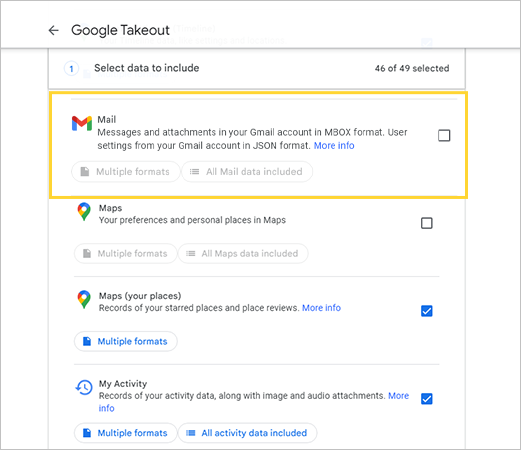
- If you wish to exclude some emails, click on the ‘All mail data included’ option and select the categories.
- The next step is to select the delivery method that will determine how you want to receive the data.
- You will see various options for choosing the destination as shown in the image below.
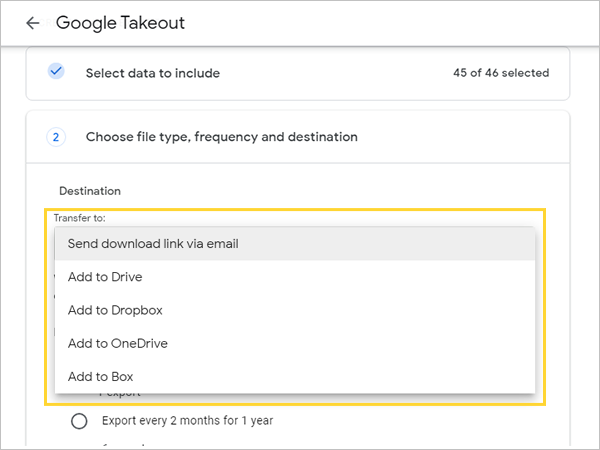
- After choosing the destination, you need to select the frequency of exporting.
- The screen will show two options: Export once or Export every 2 months for 1 year. Select one of them.
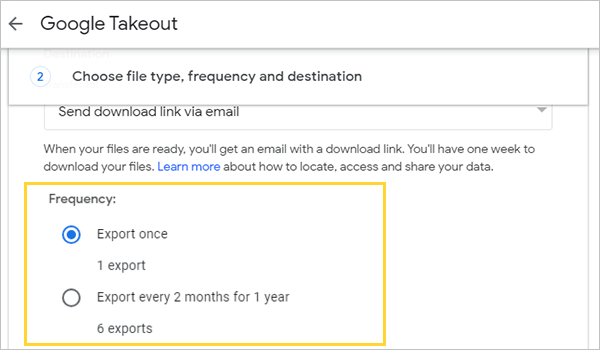
- Then, you have to select the file type that has two options: .zip and .tgz, click on the ‘.zip’ option to access the files from any computer.
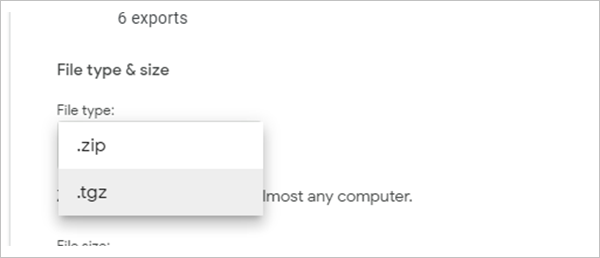
- The next step is to choose the file size that has the options: 1 GB, 2 GB, 4 GB, 10 GB, and 50 GB. Click on 2 GB.
- Remember, if you choose a file larger than 2 GB, the data may split into multiple files.
- When you are done selecting, click on the ‘Create Export’ option.
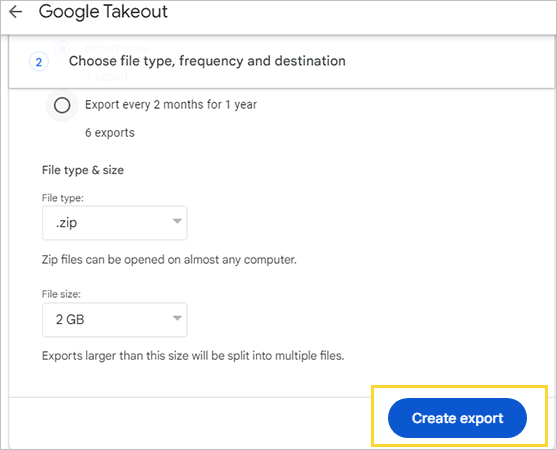
- Remember that the exporting time might take days, so be patient.
- When you are done exporting, the Google Takeout page will show the options to ‘Cancel export’ and ‘Create another export’. You can choose one of them according to your next step.
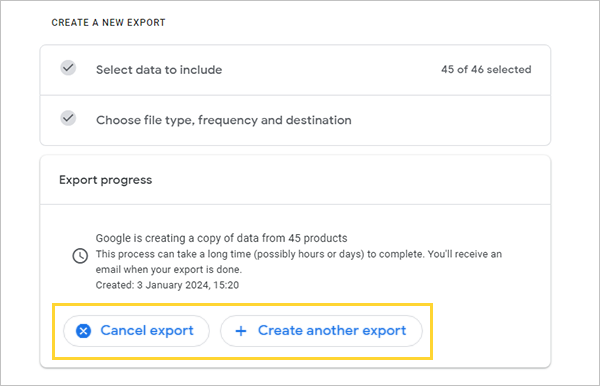
Use Local Email Client to Sync Gmail
You can also use local email clients like Thunderbird, Outlook, or Mailbird to synchronize your Gmail account. Syncing your activities with these programs will save all your data as a backup.
Here’s how you can do that:
- Link your Gmail with any one of the local email clients.
- The program will automatically sync all your activities and data.
- It will make a copy of the data and store it as a backup.
- The data will be stored on the computer and in the cloud.
Important: If you want to locate the stored backups on the drive, type https://drive.google.com/drive/backups into the search bar.
Forward All Messages to a Different Email Account
This is another method you can use to save incoming messages. In this method, you have to forward all the incoming messages to an email account that doesn’t belong to Google.
Let’s learn how to do this:
- Go to the Gmail Settings menu.
- Now, click on the Forwarding and POP/IMAP tab from the menu.
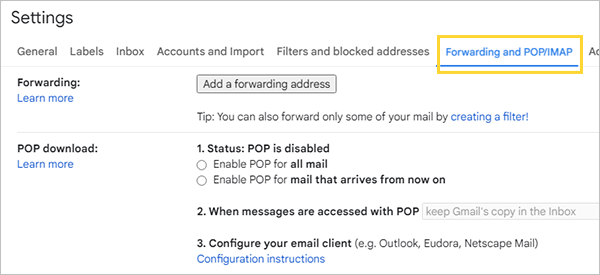
- There will be an option to ‘Add a Forwarding Address’; click on that.
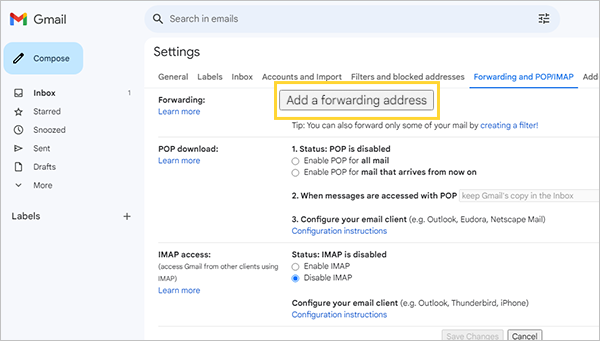
- Now, add the email address where you want to send the copy of the emails, and click Next.
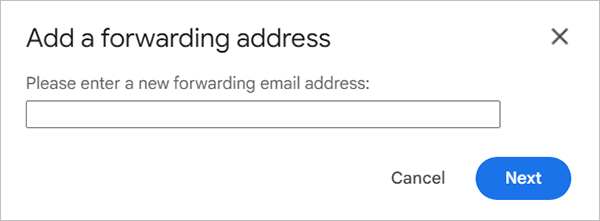
- The email account you filled in will receive the same messages that your Gmail inbox receives.
- You can choose to send the specific messages to your other account by clicking on the ‘creating a filter’ option that is below the add a forwarding address.
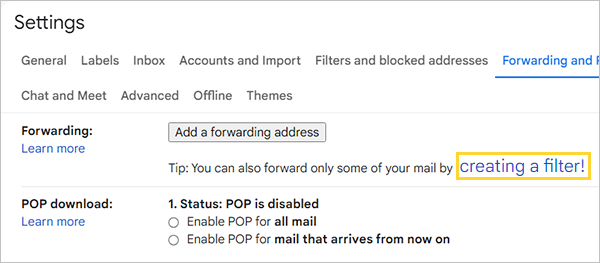
Use Third-party Programs
If you are looking for a long-term Gmail data backup, consider the third-party Gmail Archiver. These programs ensure a backup and help you locate all the emails when required.
Many of these programs are subscription-based, like Mail Archiver, Backupify, and Dropsuite Gsuite Backup. However, if you wish to use a free program, then consider using Handy Backup or EaseUS Todo Backup.
Note: If you face some issues while exporting the data on Google, you can visit Google Support for assistance.
Tips to Ensure Successful Backup
If you want to successfully back up your Gmail account without any complications, then read the tips mentioned below:
Regular Data Backup
To ensure the account’s safety, you must regularly update the backups. A regular update could become the key to maintaining the security and accessibility of data.
Carefully Research the Third-party Programs
Research carefully the third-party programs before purchasing them, as their services differ a lot. Make sure to get insights into the programs and their ability to store backups.
Use Multiple Ways to Store Backup
Try to use various methods to store backups on Gmail. This will help you ensure the maximum security of the data.
Automation in Tasks
If you struggle to remember to back up the Gmail accounts, try automation. Automation is a process that lets you perform tedious tasks automatically.
Using automation, you don’t have to worry about the constant reminders of backing up. As it allows you to store your data and automatically update it when needed.
Prioritize Email Security
Many studies reveal that Gmail accounts having weak security are more likely to become victims of digital threats. That’s why you must prioritize your email security and spend time upgrading it.
To ensure security for the backup solutions, you can use multifactor authentication, make strong passwords for accounts, or get security software.
Adopt Secure Practice for Emailing
When you are sending out emails or receiving sensitive emails, ensure file encryption. Don’t overdo the extensions and use an ad blocker. You can also use various data encryption methods to protect the integrity of the content.
Conclusion
A Gmail backup will always remain a crucial part of our digital lives. So, what we must do is efficiently manage it with the aforementioned steps.
If you want quick access to only the most recent messages, you can try out Gmail offline. It allows you to work with emails that are around a month old in the absence of an Internet connection. However, it is only available for Android and Chrome users.
FAQs
Ans: Head to your Google Account and then click on data and privacy. Then select the data you wish to download and store it on your computer as a backup.
Ans: We agree that Google automatically saves all your data, yet that data is prone to various digital threats. You never know when you might lose access to your account, and having a backup will save you a ton of effort.
Ans: Backupify, Mail Archiver, Gmvault, and many others. We advise you to conduct thorough research on these programs before making a purchase.
Source Links: