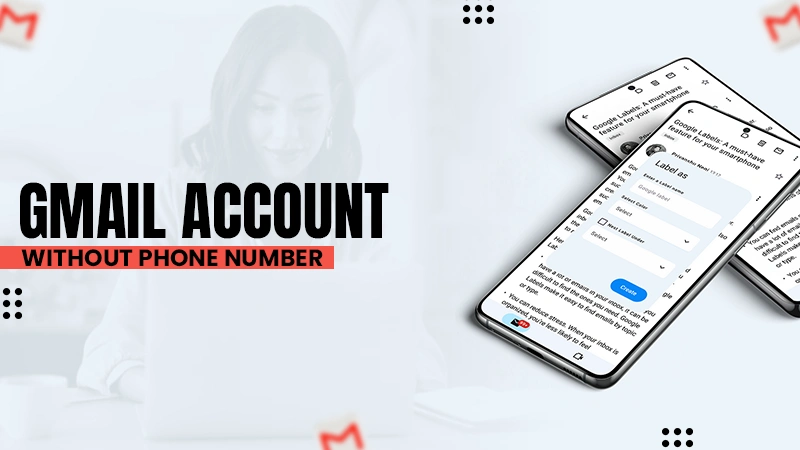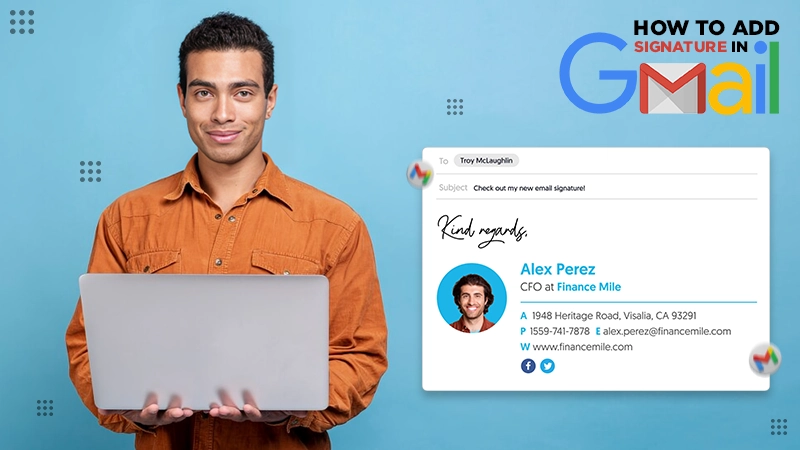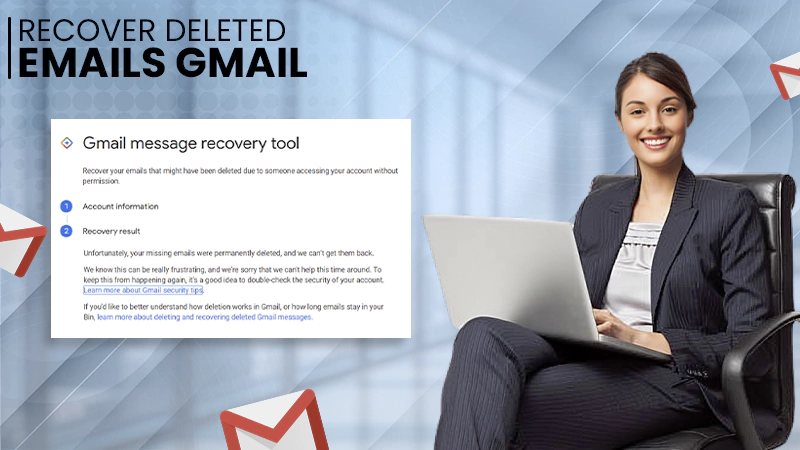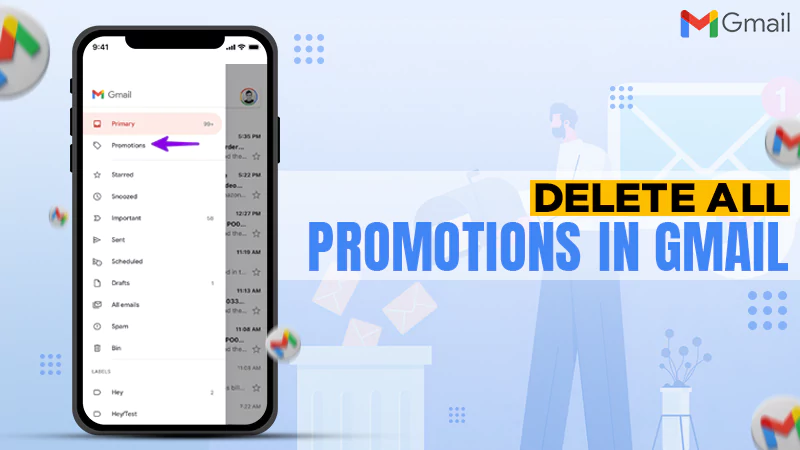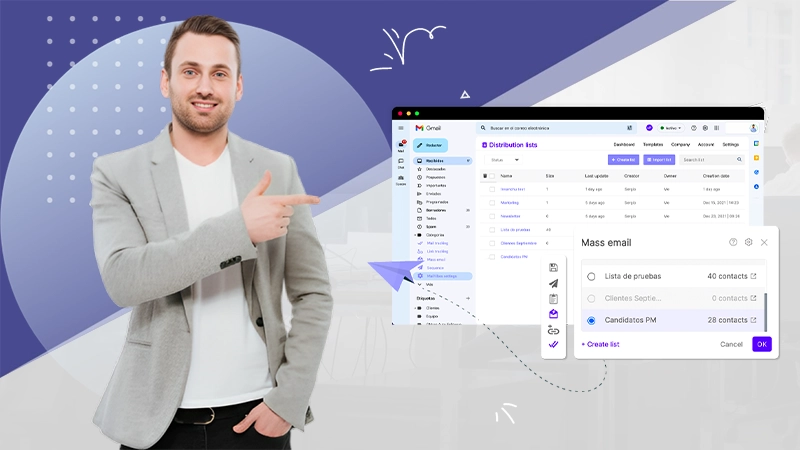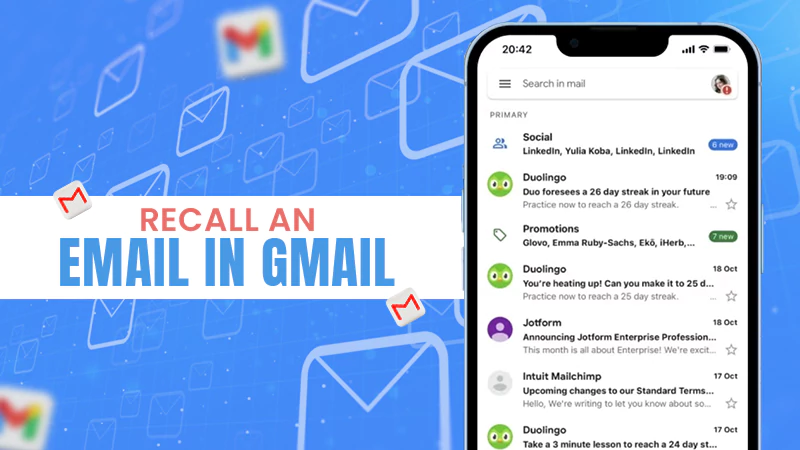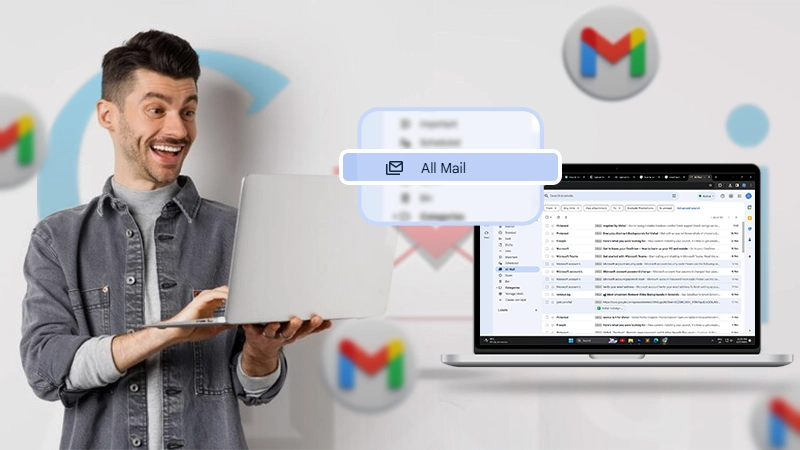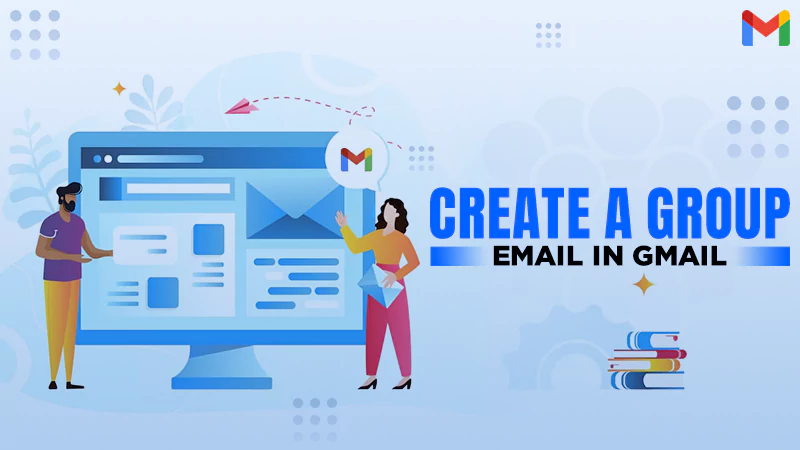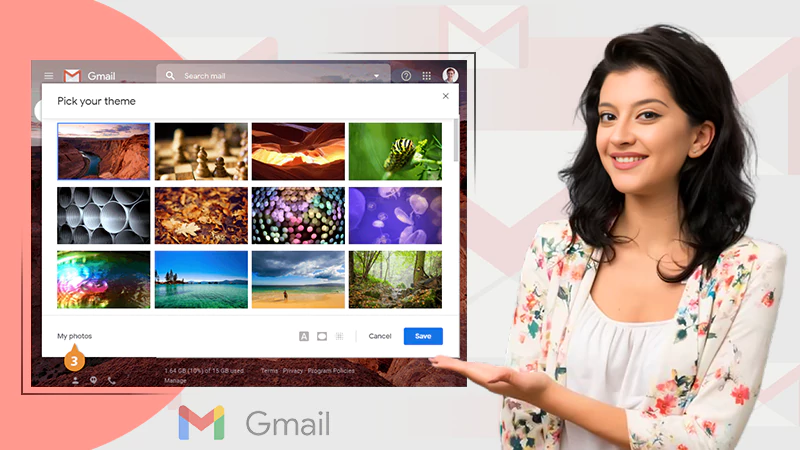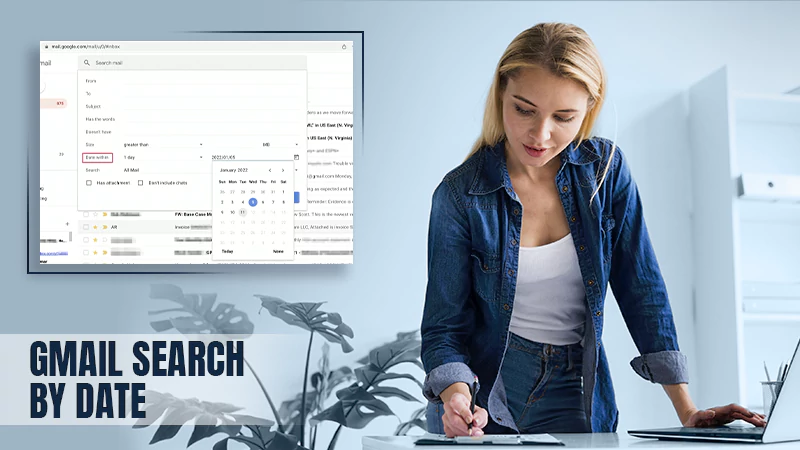What Does Queued Mean in Gmail and How to Fix It?
As a Gmail user, you would have encountered the ‘Gmail Outbox Queued’ messages at some point. But did you ever wonder, what does this message mean? Why does Gmail mark your email as queued and keep it in the outbox?
There are a variety of reasons for that, and today we are going to explore them in detail. This write-up will explore what does queued mean in Gmail, and how to solve this Gmail issue.
What Does Queued Mean in Gmail?
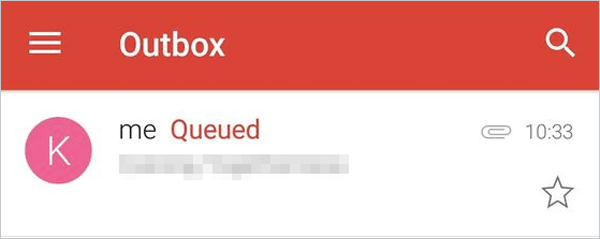
Queued in Gmail means that the email you are trying to send is stuck in the outbox.
So, what happens is that when you compose an email and send it, the email goes through your outbox and waits to be processed. However, when the messages are not able to proceed further, Gmail marks them as ‘Queued’.
There could be a variety of reasons for this error, such as an unstable internet connection and low storage space. The issue could be on your end or the service provider’s end. We will discuss these issues in detail in the section below.
In a typical situation, the issue gets resolved after waiting a while. However, if the error doesn’t go away even after waiting, it’s time you start worrying about the emails.
Note: Queued emails mainly affect Android users.
Why Does My Email Say Queued?
There are a variety of reasons as to why your email says it is queued. It could be a poor connection or a device issue. To ensure the messages are sent, you must find the root cause and fix it.
Here is a list of reasons that could be responsible for Gmail queued in outbox:
- Connectivity and Server Issues
To send emails, you must have a stable Internet connection. So, if you have an unstable connection, your messages are bound to end up on the queued list. Moreover, you need to make sure that the server you are using is responsive, as downtime on the server also leads to queued emails.
- Software Glitches
As we move toward modern technology, instances of glitches and errors are becoming more common. These glitches also cause delays in sending out urgent messages.
- Reached the Threshold Limit
Gmail has set some limits for sending out emails. Those limits state that you can’t address more than 500 recipients in a single email, or send & receive more than 500 emails in one day.
If you see the “You have reached a limit for sending mail” error, it means that you have reached the threshold limit and cannot send emails within 24 hours.
- Low Storage Space
If your device is low on storage and you are trying to send large files, you might face some problems. Check the internal storage and find out if your device is overloaded with unnecessary data.
- Recipient Mailbox Status
The problem may lie on the recipient’s end. If their mailbox is low on storage, then your email might be marked as queued in Gmail.
- Service Provider’s Protocols
Often, the protocols set by providers prove to be the reason for unsuccessful email delivery. These protocols treat your email as a threat to the receivers and unintentionally block it.
- Content Filter
The outgoing spam filter is a feature that blocks emails that might pose a threat to the receiver. This feature can also cause your emails to be flagged and marked as queued.
- Authentication Issues
SMTP (Simple Mail Transfer Protocol) authentication issues that arise due to incorrect settings or outdated apps stop emails from being sent.
We will address these issues in the succeeding section. So, stay with us and find out the suitable fix.
Factors to Consider Before Troubleshooting the Queued Emails Error
If you are tight on time and don’t wish to go through some unnecessary trouble to fix queued emails, you can follow these easy tips for fixing them. It might save you significant time and effort.
- Check if you have the latest version of Gmail.
- Check if you have exceeded the daily limit or the attachment size limit, which is 25 MB.
- Make sure your device hasn’t run out of storage.
- Did you click on the ‘offline mode’ by mistake?
- If you are using a different email address on Gmail, then check the settings of ‘Send Email As’.
- Using a VPN or proxy can also prevent sending out emails.
- Refresh Gmail and restart your device.
How to Fix Queued Email in Gmail on Android?
For those experiencing this issue on Android, you can also consider sending out the queued emails manually. Go to the ‘outbox’ or ‘sent’ folder and click on ‘send’ beside every email.
If the above tip doesn’t work, you can try out the following methods:
Method 1: Clear Gmail Cache
The piled-up cache is known to cause problems while using Gmail. Thus, make sure you clear this cache regularly to avoid these instances of Gmail queued in outbox.
- Go to Settings on the Android device.
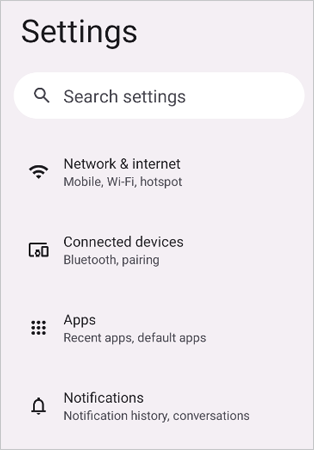
- Click on Apps from the menu.

- Next, tap on all apps and scroll to find the Gmail app.
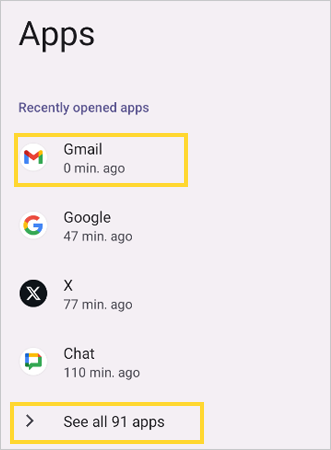
- Click on Gmail and then Storage & Cache.
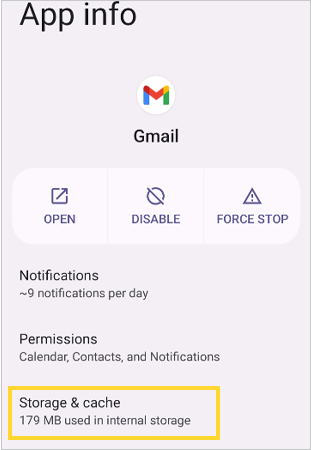
- Then, tap on the clear data and clear cache options to clear the app’s cache.
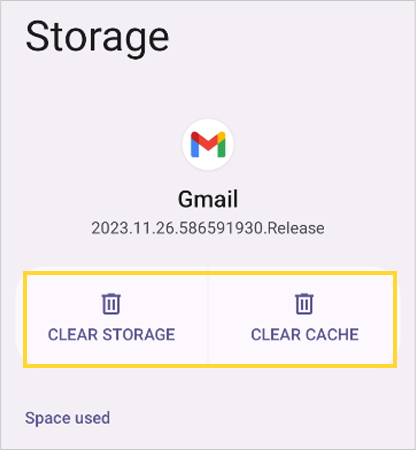
You will be logged out of Gmail after clearing the cache. So, make sure to log in before continuing any activities on Gmail.
Method 2: Check if the Gmail app uses Background Data
Allowing the background data will enable Gmail to update and refresh itself, even when you are not using it. Thus, always remember to allow the Gmail app to use background data. Follow the steps below to do that:
- Head to Settings.
- Click on apps, then find the Gmail app.
- Click on Gmail.
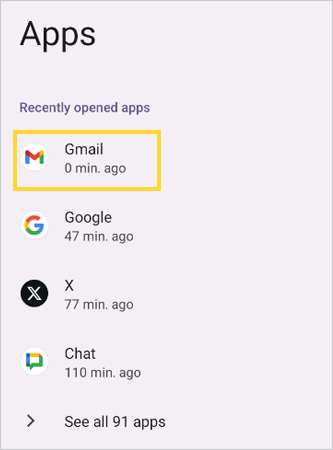
- Now, tap on the mobile data option.
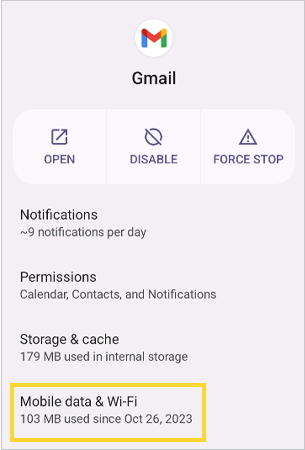
- Then make sure you have agreed to the ‘Allow background data usage’ and ‘Allow app while Data Saver on’ options.
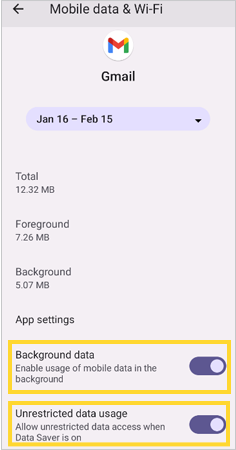
Method 3: Try to Resync and Remove the Gmail Account
There could be some issues with the syncing abilities of Gmail that are causing your emails to be queued. Hence, you can try to resync or delete the account. However, we advise you to use it as the last measure. If you still want to proceed, make sure you have a Gmail backup.
Note:
Before resyncing or removing your account, we will advise you to make a backup of the emails so you don’t lose any personal data.
To Resync:
- Head to the Gmail app and click on the three horizontal lines in the top-left corner.
- Now, click on settings from the menu.
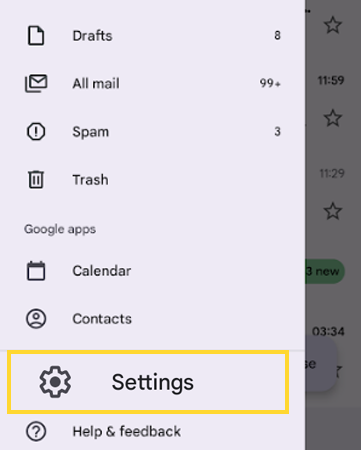
- Now, click on your Gmail account that is causing you the problem.

- Scroll down and locate the sync Gmail option.
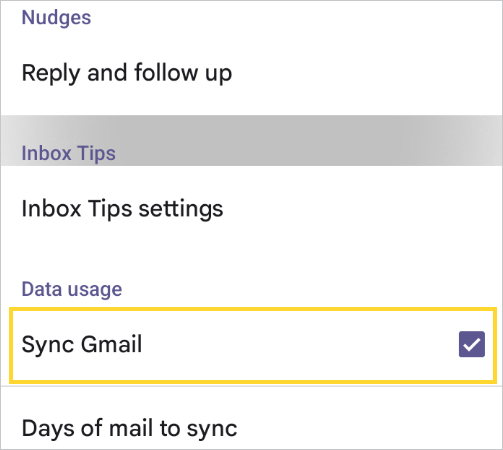
- Now uncheck the box to stop syncing.
- Now restart your phone and resync the account.
To remove the Gmail Account:
- Go to the Gmail app and click on your profile icon.
- Now, click on the Manage accounts on this device option.
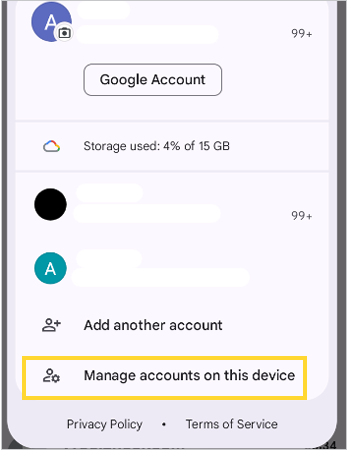
- Select the email address you want to remove.
- Now, click on Remove Account.
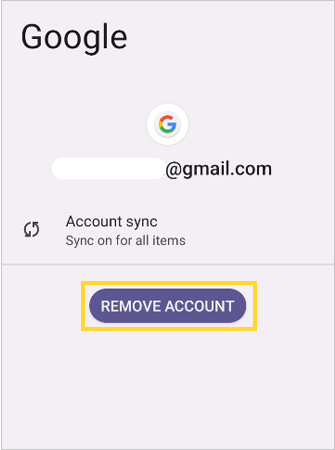
- Now, log in to your account and try sending emails again.
Note: If you wish to remove your account from the iPhone, you can follow the same steps.
How to Fix Queued Email in Gmail on an iPhone?
In the case of iPhones, you can use the same manual method of sending emails. However, if you can’t get rid of the queued message, you can try the following methods:
Method 1: Fix the Date & Time settings
If your iPhone has the wrong date and time settings, it might lead to synchronizing issues with the Gmail service provider. Hence, follow the steps below to fix this issue:
- Go to your home screen and tap on settings.
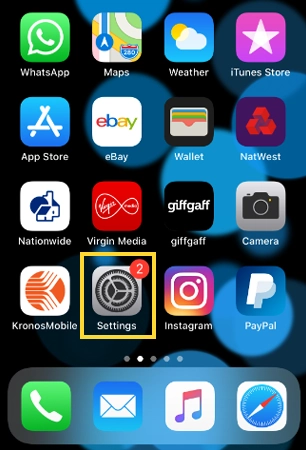
- Then click on General.
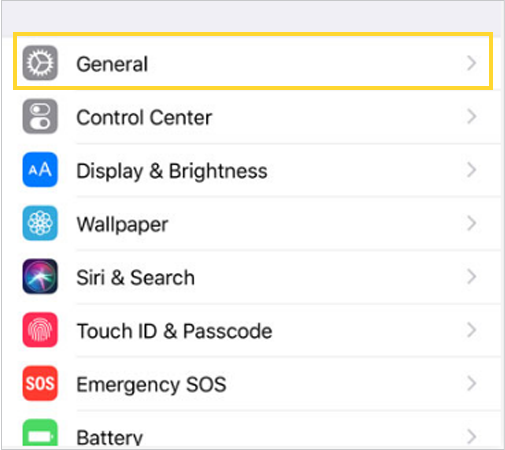
- Next, click on the Date and time.
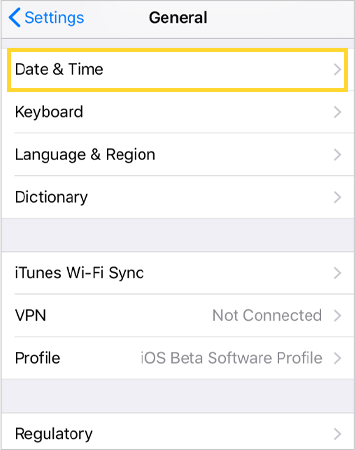
- Then check if the toggle, i.e., the on and off icon beside the Set Automatically option, is turned on.
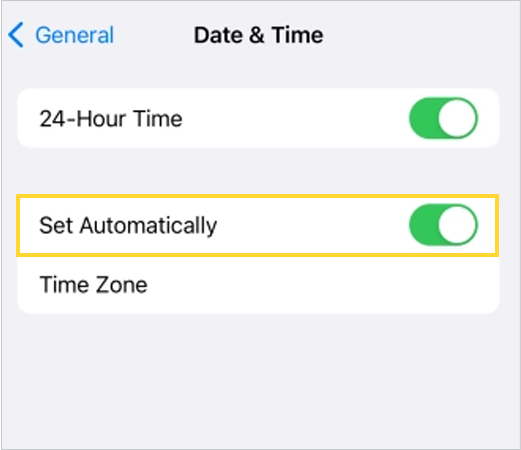
Now, let’s look at other possible fixes for an iPhone.
Method 2: Reset Network Settings
Network issues frequently cause problems with emailing. Thus, you must reset the network settings to ensure a stable connection.
- Open Settings and tap on General.
- Go to the bottom and click on the ‘Transfer or Reset iPhone’.
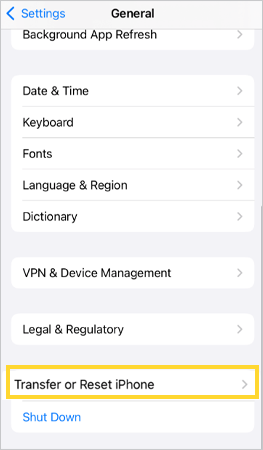
- Now, click on Reset Network Settings from the menu.
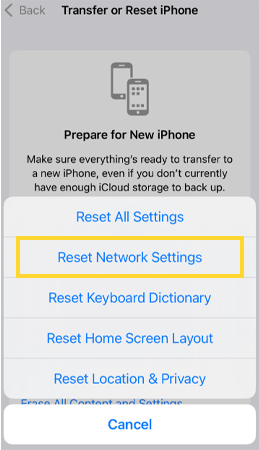
- Then, you will be asked for the iPhone’s passcode.
- Enter the passcode and confirm the reset.
Note: Resetting the network settings will delete all the saved Wi-Fi networks and passwords.
Method 3: Check for Updates
Check if there has been any update on your iPhone that is hindering the emailing process. Here’s how you can do that:
- Go to settings, and then head to General.
- Now, tap on Software Update.
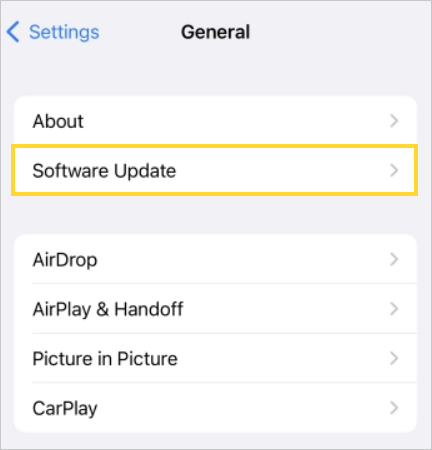
If there is any update, follow the instructions as the screen shows you, and you are done with the process.
Ways to Fix Queued Email on the Web
If you are using Gmail on a web browser, you might want to consider the following methods to fix the issue of queued email.
Method 1: Turn off the Offline Mode in Gmail
Offline mode is the feature that enables users to perform emailing in the absence of an Internet connection. So, if you have accidentally turned on the offline mode, consider turning it off to ensure email delivery. The following steps may assist you in the process:
- Open Gmail on the web.
- Click on the settings icon, and then click on See All Settings.
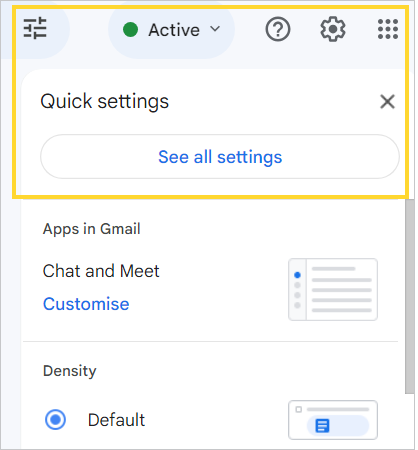
- Select the offline tab.
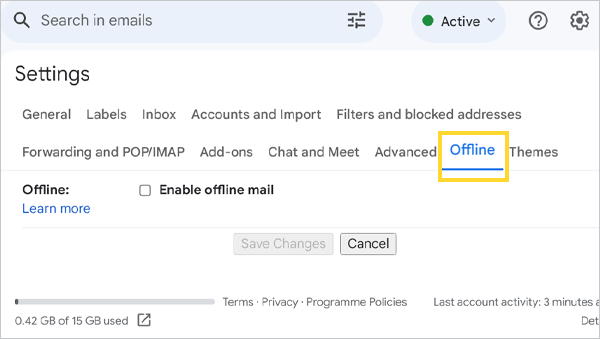
- Now, make sure that the Enable offline email box is left unchecked.
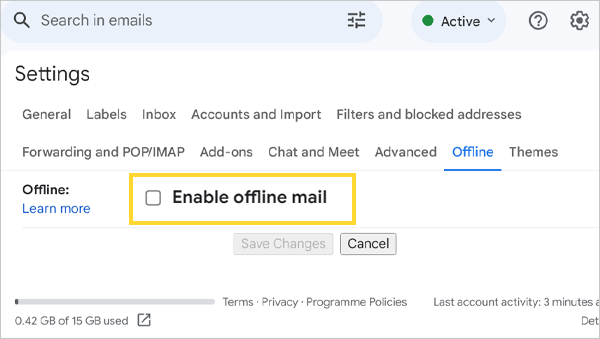
Method 2: Clear Browser Cache or Cookies
Similar to our devices, the overaccumulation of data in the browser also hinders the emailing process. That’s why you must ensure cleaning it at regular intervals.
- Open your browser and head to settings.
- Click on Privacy and Security from the menu on the left side.
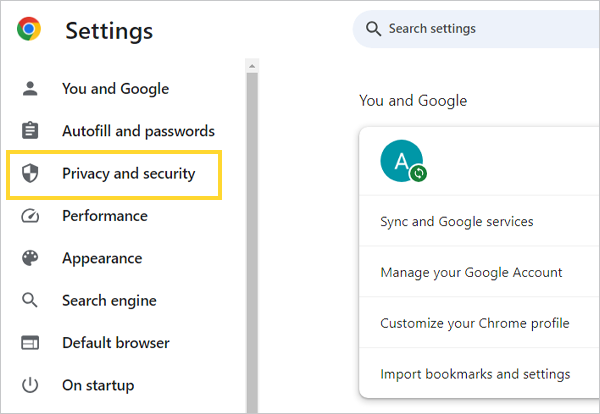
- Then, scroll down and click on Clear Browsing Data to clear the cache.
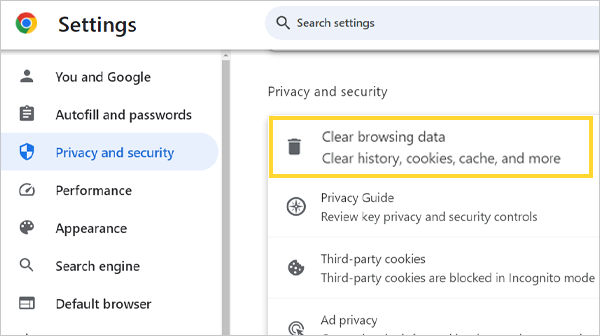
- Remember to select both cache and cookies from the options.
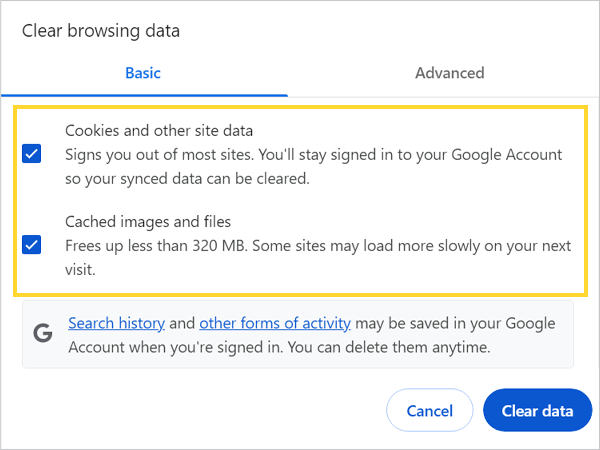
- Then, click on clear data.
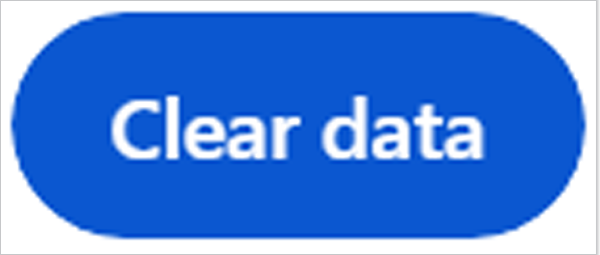
Restart your browser after this action and check to see the difference in the queued status of your email.
Method 3: Use Gmail in Incognito or Private Mode
Try opening Gmail in private browsing mode. It will help you know where the real issue lies, whether it is your stored data or something else.
To use private browsing:
- On Mac, press ⌘ + Shift + N.
- On Windows, press Ctrl + Shift + N, or you can also right-click on the browser to open incognito mode.
- After opening the private browser, log in to your account.
- Check if you are still experiencing the same queued issue there.
These quick tips may help you to fix the queued mail in Gmail on the web.
Technical Support:
If none of the above fixes worked, visit the Gmail help page and try to solve your queries.
Conclusion
When your emails are queued in the outbox, we would suggest you wait and see what happens first. If waiting doesn’t solve anything, try the fixes listed above in the write-up.
As aforementioned, Gmail has a threshold limit for sending out emails. However, you can switch to a paid Gmail account, i.e., Google Workspace. The paid account enables users to leverage some amazing features, such as sending out 2,000 emails per day.
Also read: How to do Gmail Search by Date: Ultimate Guide to Find the Older Emails in 2024
FAQs
Ans: It’s because your email was unable to be sent to the receiver due to various reasons. The reason could be a poor internet connection and issues with the email service provider.
Ans: Try to send the email manually again. You can also try to restart the Gmail app or the device you are using. Check your Internet connection and try waiting for a while.
Ans: A queued message means that your email was not sent and is kept in the outbox. They will be waiting in a queue until the issue is resolved.
Ans: You can try restarting your device or using an alternate account to send out the email if it’s very urgent.
Source Links