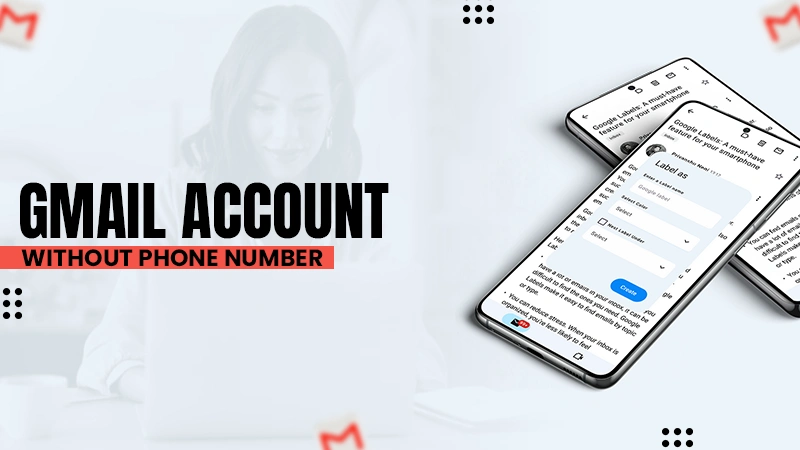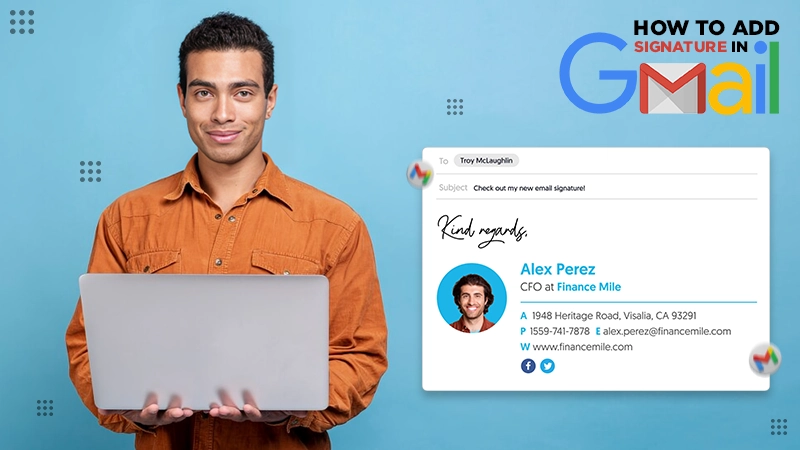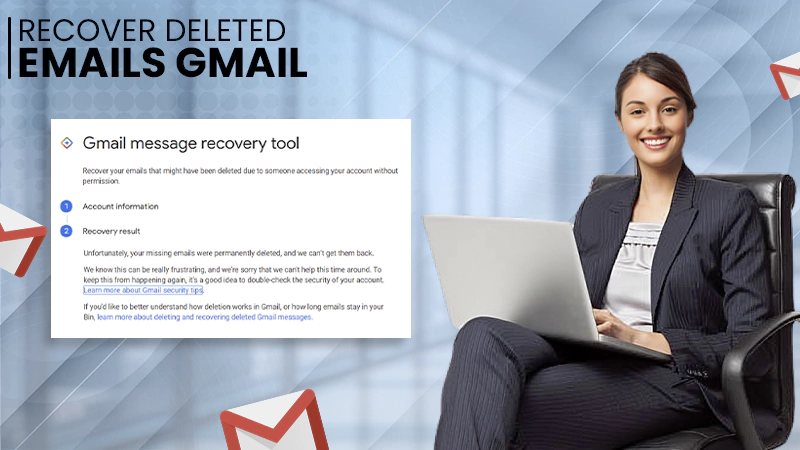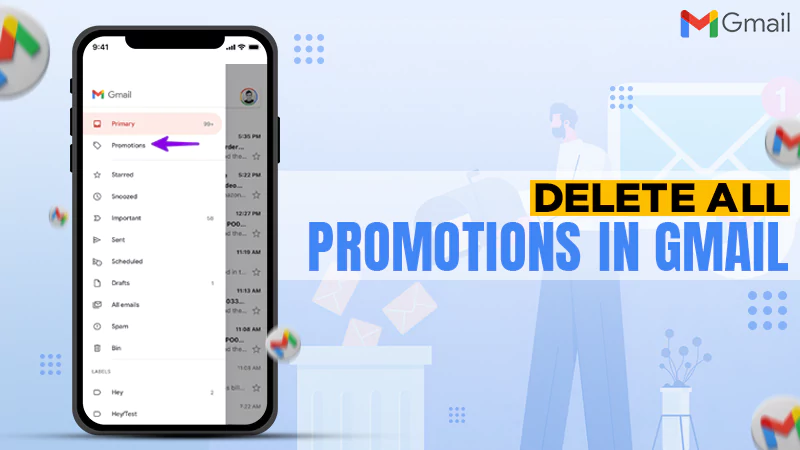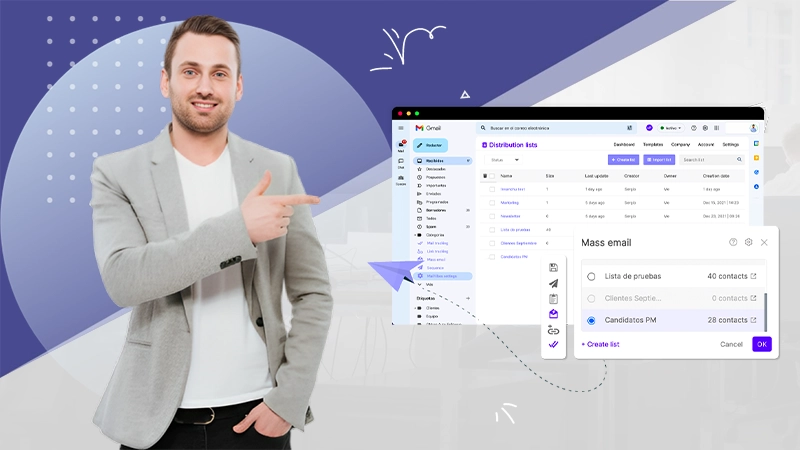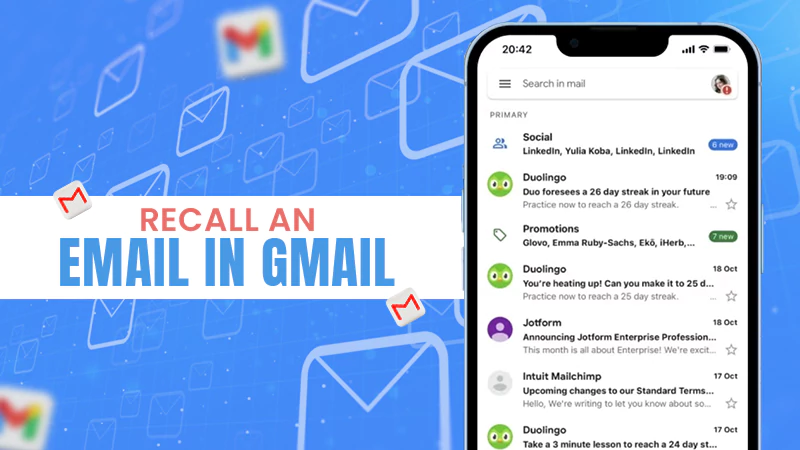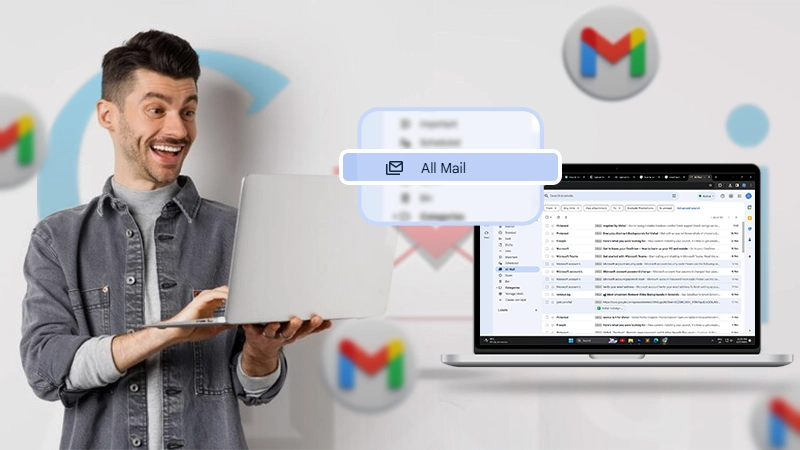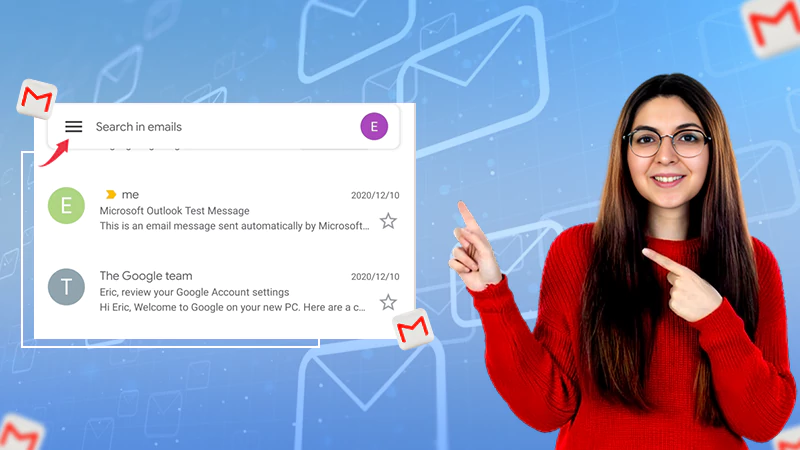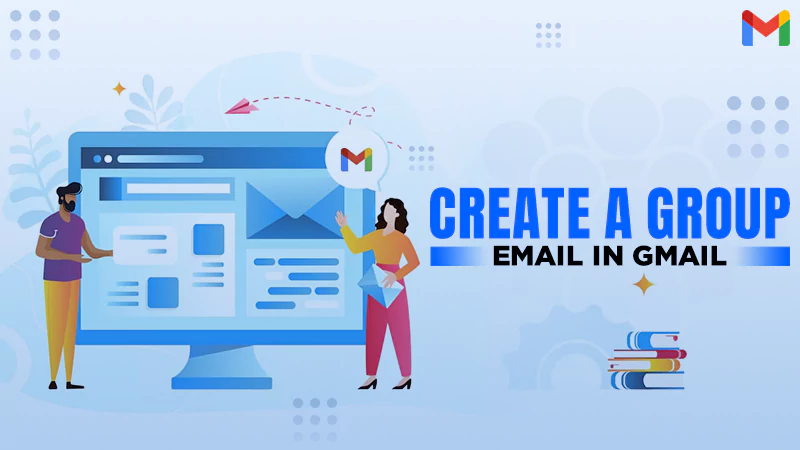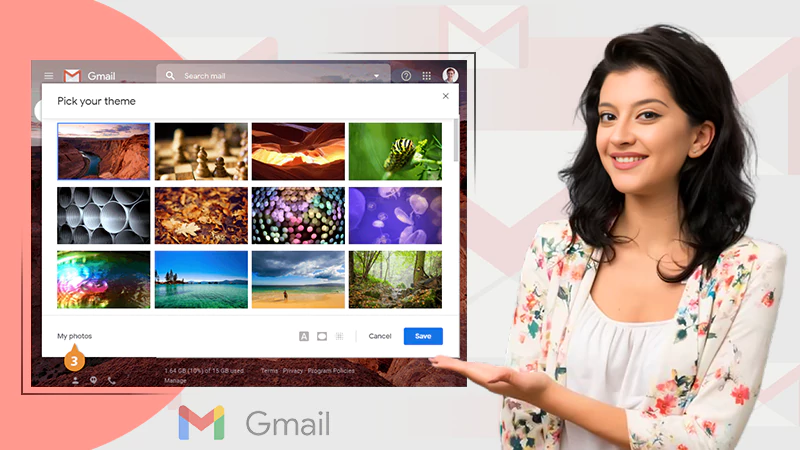How to do Gmail Search by Date: Ultimate Guide to Find the Older Emails in 2024
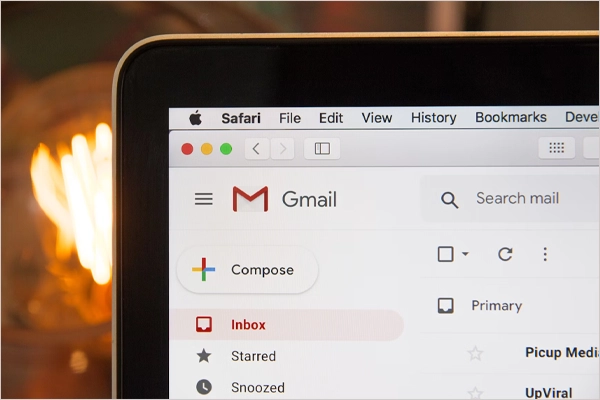
Can you count how many times you regretted losing the old emails? Or the instances where your emails got lost in the pile of spam? Well, it would be countless!
Emails are a crucial part of our professional and personal lives, so we can’t just let them happen, right? That’s why the question remains, “How can I get my older emails back?” Worry not, as we got you!!
Here in this guide, we are going to talk about how to find older emails with a few easy steps. So, dive in and get enlightened!!
How to Search by Date in Gmail?
Now that we have your attention, let’s get straight to the point! The first and foremost thing you can do to find the emails is to search by date range. So, let’s discuss how you can do that in a bit more detail:
Using Search Operators
If you are curious about the Gmail search operators, let us tell you, these are the text strings usually made up of symbols and words that are entered into the search box to narrow down the results.
Information: If you can’t find your emails in the inbox, check if the email was accidentally archived or marked as spam.
Here’s how you can use the search operators for Gmail searches within the date range:
Searching the Emails Before a Certain Date
If you want to find the emails before a specific date, go to Gmail and type ‘Before:YYYY/MM/DD’ in the search bar, and then press Enter to see all the messages before the entered date range.
Let’s understand it through an example:
If you are looking for an email before 30 Dec 2023, then type ‘Before: 2023/12/30’ into the search bar, as shown in the image below.
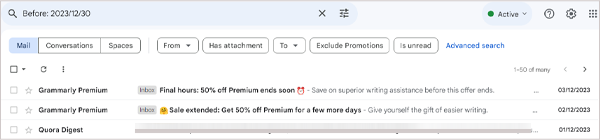
Searching the Emails After a Certain Date
If you want to find the emails after a certain date, type ‘After:YYYY/MM/DD’ and press Enter to find all the messages after the entered date.

It works the same way as shown in the above section.
Finding Emails Between Two Dates
The advanced feature of Gmail also lets you find the email in cases where you are unable to remember the exact date.
You can do that by mixing the Before and After methods to locate the desired emails in the inbox. Here’s how to do it:
- Go to the search bar and type ‘After:YYYY/MM/DD Before:YYYY/MM/DD’
- Next, press Enter to find the mail.
Let’s imagine that you are looking for an email that was received around 15 Nov 2023, so what you are going to do is type ‘After:2023/10/10 Before:2023/12/20’ and press enter.
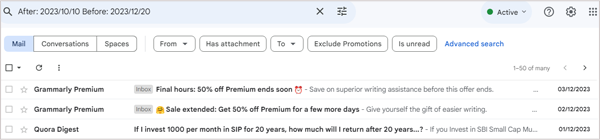
Using Older-Than and Newer-Than Method
It is another method that you can use to look for your lost emails. Let’s look at how it works:
- Using Older Than Method
If you want to locate the emails that are older than the date range, you can follow the steps below:
- Type ‘Older_than: D or M or Y’ into the search bar, and press enter.
- To understand this better, let’s picture that you need an email 2 months older, then you will type ‘Older_than:2m’ into the search bar.
- Or if you are looking for an email that is 3 days older or 3 years older, you can replace the ‘3m’ with ‘3d’ or ‘3y’ to navigate the desired email.

- Using Newer Than
It is used in cases where you need to locate emails that are newer than the specific date range. It works like the Older than method; you just need to change the format to ‘Newer_than:D or M or Y’.
Let’s imagine that you are looking for an email that was sent to you around 20 days ago, then you would have to type ‘Newer_than:1m’ to locate the message.

Search Gmail by Date and Keywords
If you find yourself unable to look for the specific messages, you can try to add keywords with the dates to narrow down the results.
Suppose you are looking for an email that was shared with someone around 1 month ago, then type ‘Older_than:1m share’ or After:2023/11/30 share’ into the search bar.

Doing this will give you all the emails older than 1 year that had ‘welcome’ in the context.
Using Sender and Recipient Names
There are many times when you only remember who sent you the email or who was the receiver, so in these cases, you can enter the sender’s or recipient’s name to find the lost email.
Type ‘Older_than:5d From:sender’s or recipient’s Email ID’ into the search bar and press enter to find every message that you received from them or sent to them.
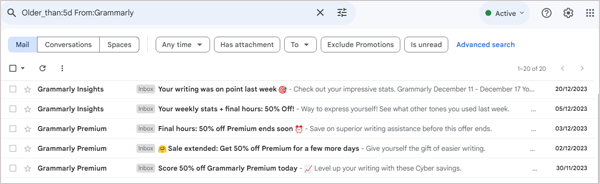
You can use the older than and newer than method or the before and after method for navigation as you wish.
Search Gmail with Attachments
There are many emails that you receive with attachments every day, and these could help you find the mail that is buried under a pile. Just click on the button ‘Has Attachments’ that is below the search bar, and you will find all the messages that have attached files.
Using Advanced Search
If you find typing the queries into the search bar a troublesome task, then worry not. Gmail makes this easy for you with the Advanced Search option. Follow the steps below to know how you can use advanced search:
- Go to the official Gmail website and log in to your Account.
- Type a word in the search bar and press enter.
- There will be an option of ‘Advanced Search’, click on that.
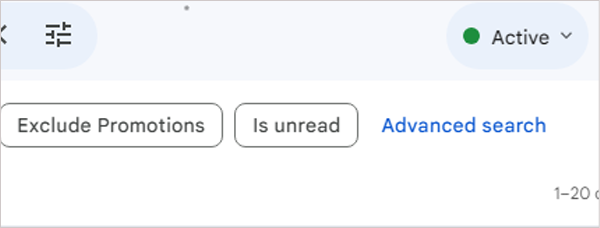
- Now, on the menu, there will be a ‘Date Within’ option on the left side and the current date on the right side.
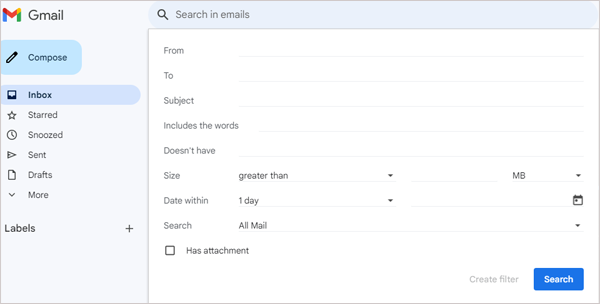
- You can change the date on the right side if you wish to find some older files.
- Now, click on the ‘Date Within’ option, and it will show you a menu that has the following options:
- 1 day
- 3 days
- 1 week
- 2 weeks
- 1 month
- 2 months
- 6 months
- 1 year
- Other filters will prevent you from manually typing in all the queries and finding the emails within a few clicks.
How to Find the Emails Within Gmail App
Follow the steps mentioned below; if you want to locate the emails on Phones or iPads:
- Go to the app and log in to your Email ID.
- Next, click on the search bar.
- It will show you various options, but you must click on the ‘Date’ Option to do the Gmail Search by date.
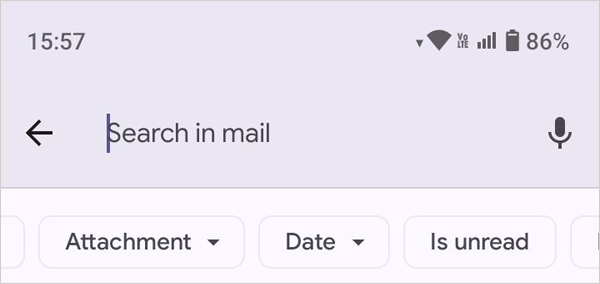
- The device will show you a new menu that will have:
- Any time
- Older than a week
- Older than a month
- Older than 6 months
- Older than a year
- Choose one from the above.
- Or, if you want to choose another date than the one mentioned in the option, you can click on the ‘Custom range’ option to choose a custom date.
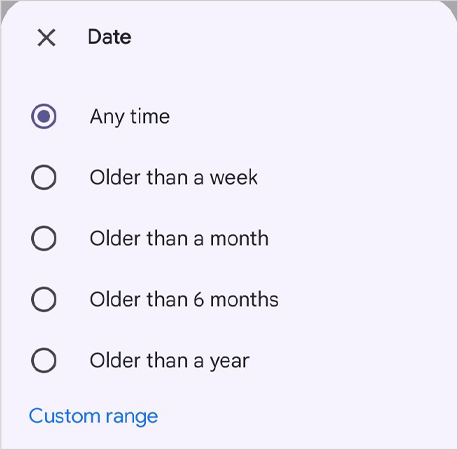
- You can also choose other options, like attachments, unread, or others if you want to narrow down the options.
These steps will work the same whether you have an iPad or a phone.
Note: If you are unable to find the emails or have some issues, visit the Help Center of Gmail and get a tailored solution to the troubleshooting issues.
Conclusion
We know the pain of losing important emails and how horrible it can become. So, just use the Gmail search feature and get your lost email back without hustling much.
FAQ
Ans: Type in Before:YYYY/MM/DD or After:YYYY/MM/DD in the search bar to find the emails in a specific date range.
Ans: You can find the ‘has attachments’ options in the advanced search after you type in the queries and press enter.
Ans: Of course, you can! Just fill in the sender’s email ID in the search bar, and you will find all the emails from them.
Ans: You can try typing in the date in the search bar or use advanced search, but we can’t guarantee that you will be able to find it for sure, as a 5-year time is a long duration.
Source Links: