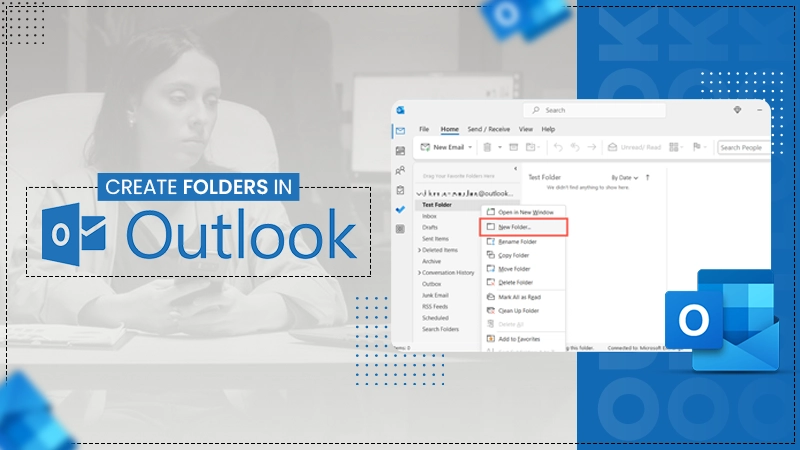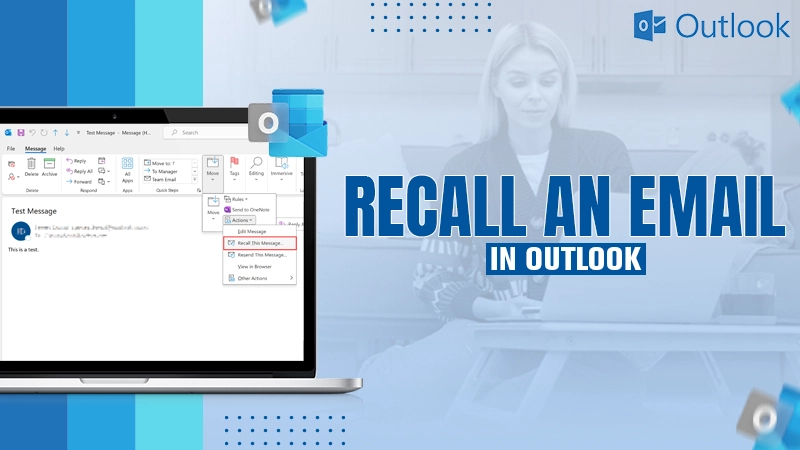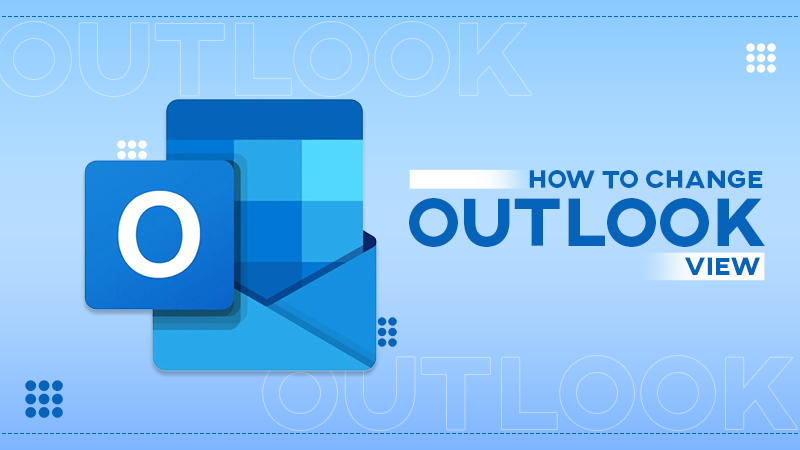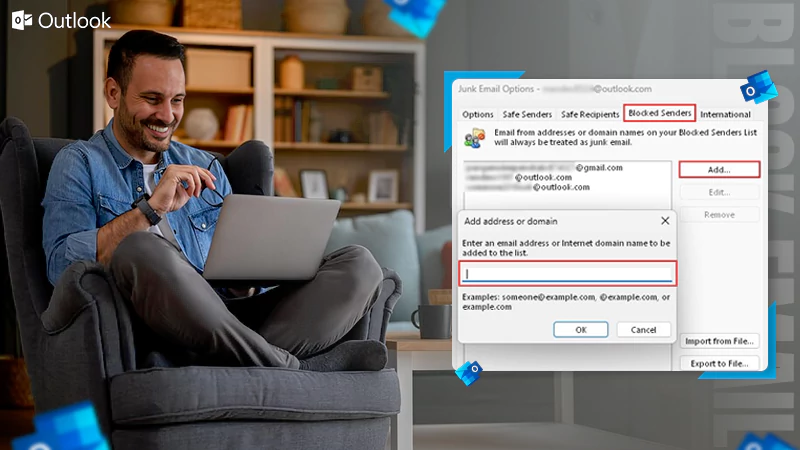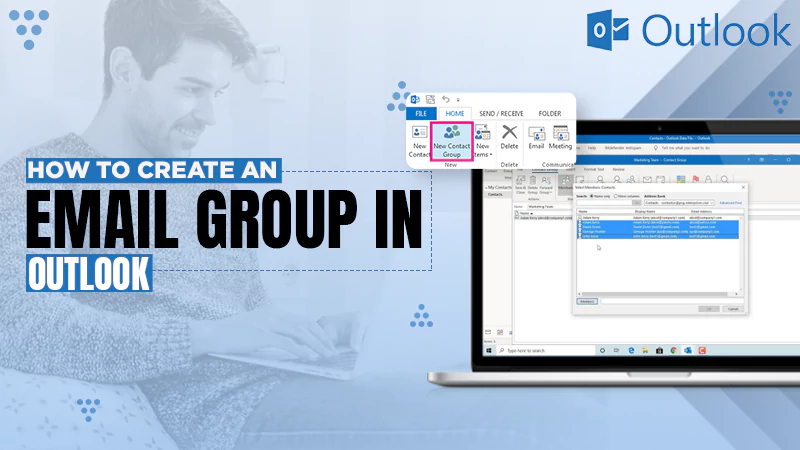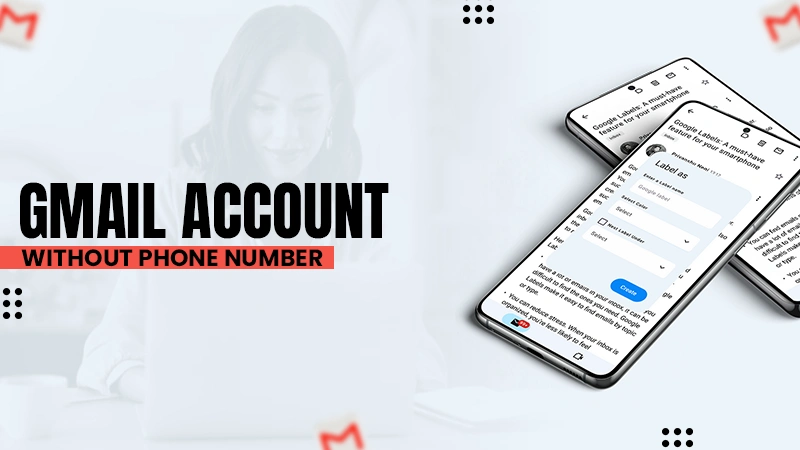How to Create a Template in Outlook? [Answered]
Imagine how daunting it would be to draft emails from scratch every time. Not only is it boring, but it’s also time-consuming. That’s when creating email templates in Outlook comes in handy.
Once you know how to create a template in Outlook, you will never have to worry about drafting emails, as you can automate most of your work and save time. Follow through the article to learn how to make email templates in Outlook and use those well-crafted email templates next time.
How to Create a Template in Outlook Web and Client?
Outlook is the most preferred mailing platform used globally.
It has 2 platforms – Outlook Client and Outlook Web and depending on your personal and business requirements, you can use any of them.
If you operate a business or need to send multiple business-related emails, we suggest you opt for Outlook Client. The method to create an email Outlook template differs on both platforms. We have curated both methods in the subsequent sections, so give them a good read.
Create a Business Email Template in Outlook Web
The following steps will guide you in creating email templates in Outlook.
- Launch Microsoft Outlook on your PC and navigate to the home tab.
- Go to the New Mail tab. You can use the keyboard shortcut Ctrl+Shift+M to open new mail.
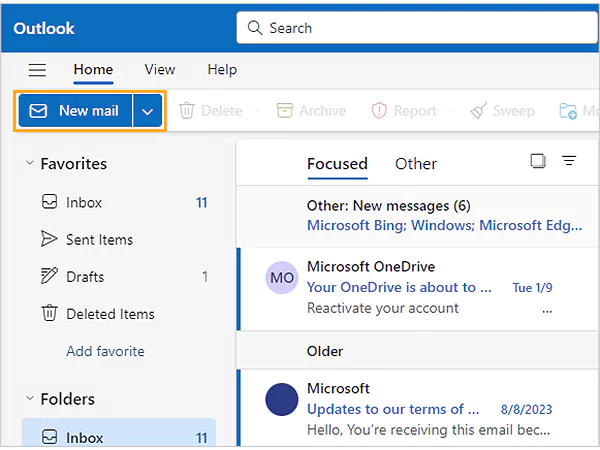
- Click on the horizontal ellipsis (…) in the top right corner and select the My Templates option.
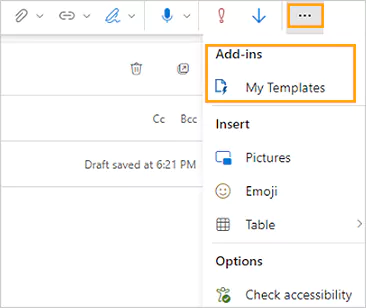
- Tap on the + Template option under the My Templates section.
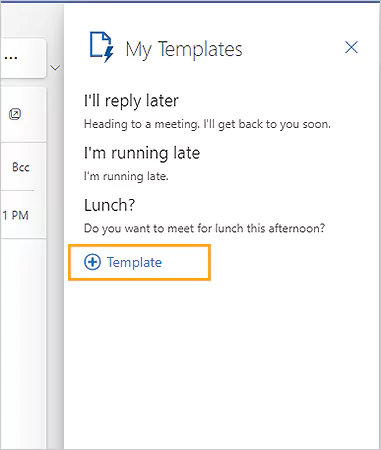
- Enter the template name, in the first box and compose the template, and finally hit Save.
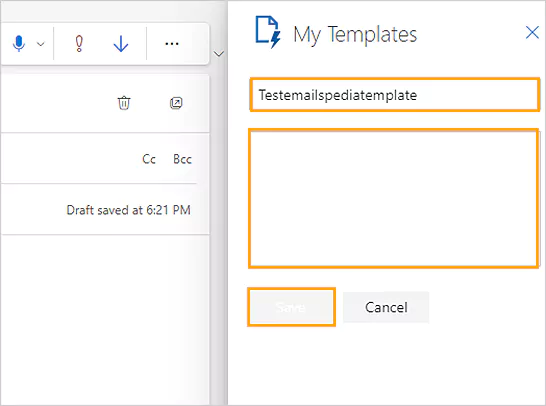
Create a Business Email Template in Outlook Client
If you are using Outlook Client, follow the below steps and create a template:
- Open Outlook Client and go to the Home Page.
- Select New Email.
- Draft mail, when the dialogue opens.
- Click File when you are done typing the email text.

- Select Save as, in the Save as Type section, choose Outlook template and type the file name.
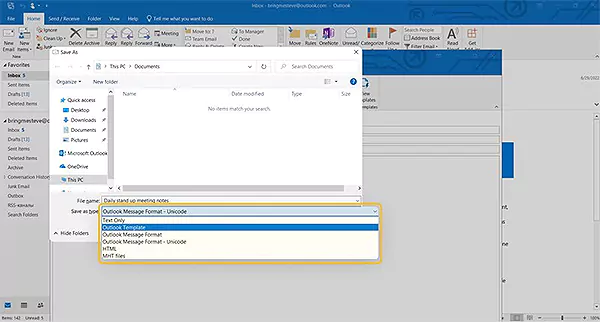
Steps to Edit an Outlook Email Template
Modifications in the template could be needed at some point, follow these steps to make the required changes in your pre-created template.
- Open the Outlook email interface, and click New mail>>My Templates.
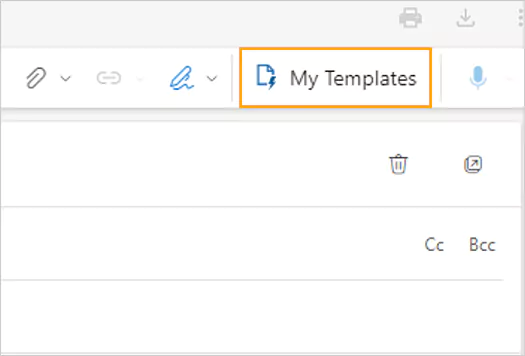
- Hover your mouse over the email template name, you will see two options, Edit and Delete.
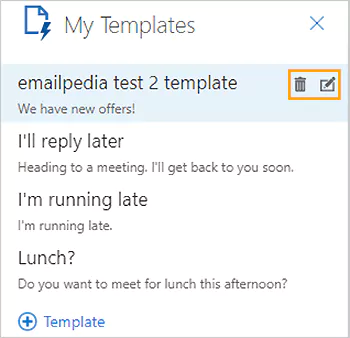
- Select Edit, start making changes to the template, and hit Save.
Note 📝 To delete an email template, you have to follow the same steps. Just select Delete in step 3 instead of the Edit option, confirm the deleting template submission, and you are good to go.
How to Use the Templates in Outlook?
Use the following steps to access your templates in Outlook. Note that the steps can slightly vary in different versions of Outlook.
- Launch Outlook Web and Sign in to your account using your credentials.
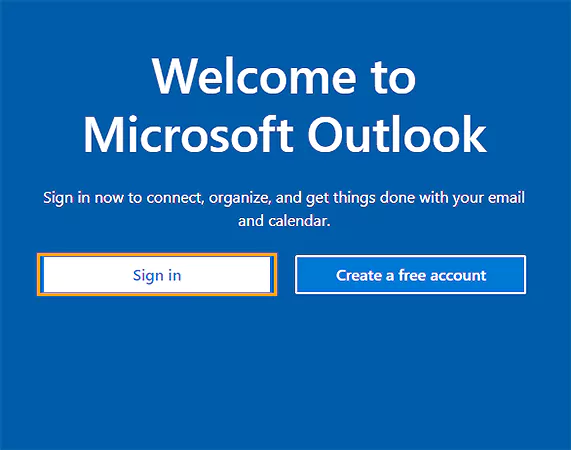
- Go to the New Mail.
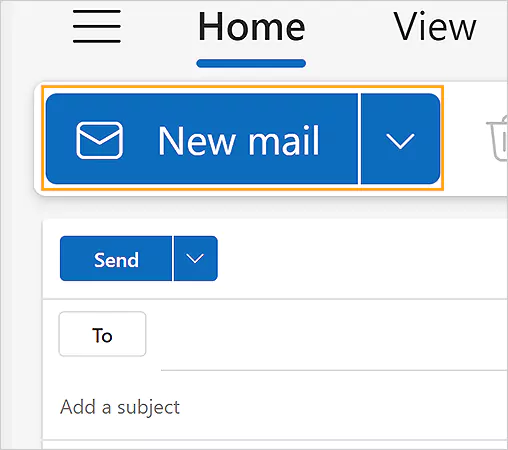
- Above the message box, click the My Templates icon. If you don’t see the icon, then click on the horizontal ellipsis (…).
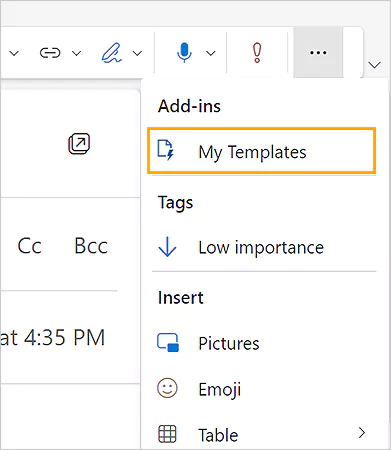
- In the side panel, select the template you want to use.
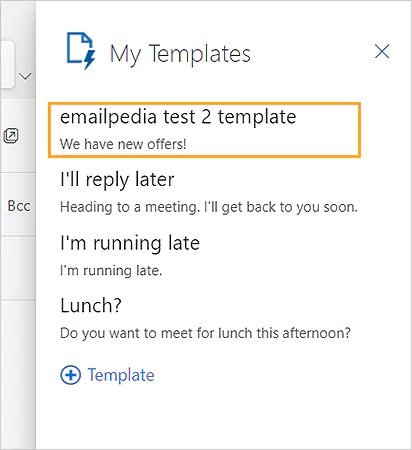
Now, after choosing the template to be used, you can make modifications in the email as required. Lastly, when you are satisfied with the text, enter the recipient email and hit the Send option.
Benefits of Creating Email Templates in Outlook
Pre-drafted email templates serve immense benefits, so if you are still confused about whether to opt for email templates in Outlook,
here’s why you should consider creating one!
- Well-curated email templates are best to win customers and get them back to your site, which consequently drives traffic to your website.
- It helps you save time drafting Emails again and again.
- Escape from adding recurring details say your name, company name, signature, address of the company, or your designation.
- Ensures that all your emails are sent in uniformity.
- Replying to common emails will be quicker and easier than ever.
- Saves you from skipping important details like name, designation, signature, etc. in the mail.
- Draft several Outlook templates for different categories of email recipients (clients, vendors, suppliers).
Tips for Creating Email Template
Creating an email template isn’t sufficient to make you email-savvy. Here are some tips that will help you draft emails more quickly and efficiently.
- Make use of tables to give a neat structure to your email templates.
- Avoid using GIFs in your mail, as Outlook doesn’t support animated GIFs.
- Use professional language with no contractions, (e.g., don’t should be written as do not).
- Avoid using any sort of abbreviation, slang, or casual language.
- Keep it in paragraph form with the right punctuation.
Wrapping Up!
Businesses have to communicate now and then via email. Drafting an email from scratch is time-consuming and can take a toll on resources. Features like group emails and email templates are a great escape from daily tasks that take up your time.
Having an email template can be savvy in times of urgency when you are in a rush. Now that you know how to create a template in Outlook, make sure that you have different templates to send to different concerned parties in your business, it will provide you with a variety to choose from.
Frequently Asked Questions
Ans: Yes. Outlook provides more customization options than other platforms. You can create several email templates in Outlook to cater to your business needs, to create templates, you can refer to the steps mentioned above.
Ans: Launch Outlook, and log in to your Microsoft account. Then new mail>> horizontal ellipsis (…) >>My Templates >> Add template>>Compose>> Save.
Ans: Either, you can create a Ribbon Shortcut for easy access to the Outlook template, or click on My Template to access it.
Ans: It is easy to manage email templates in Outlook compared to other email options. Click on My Templates to choose to edit, or delete obsolete templates.
Ans: Email templates in Outlook are pre-written emails, that can be modified while sending emails with some of the information remaining uniform.
Sources: