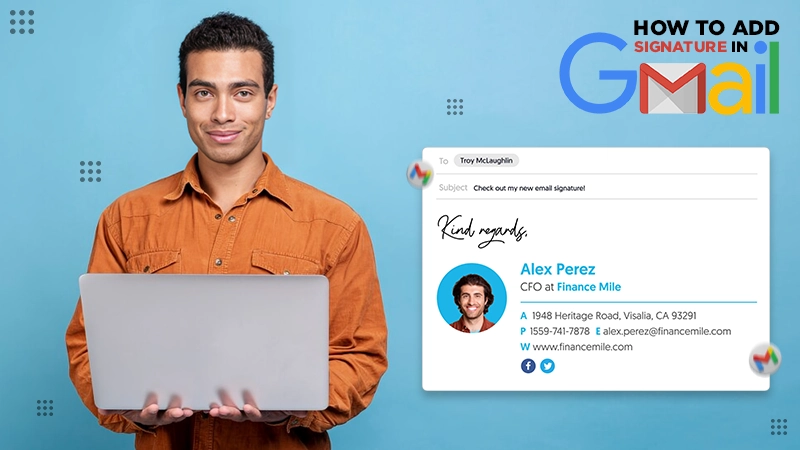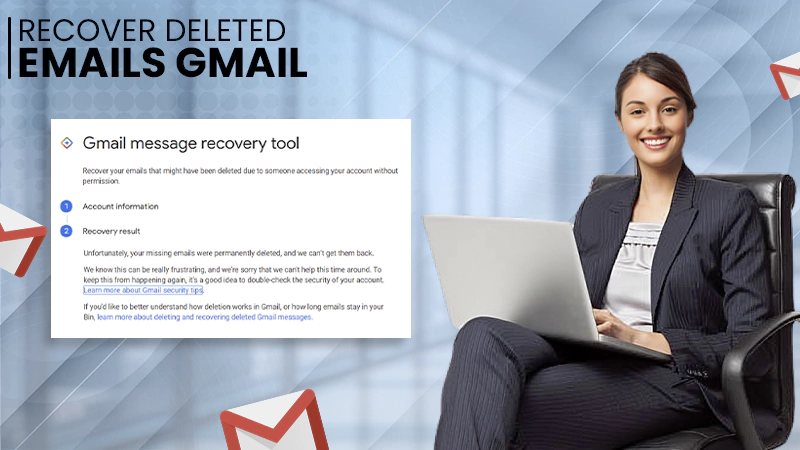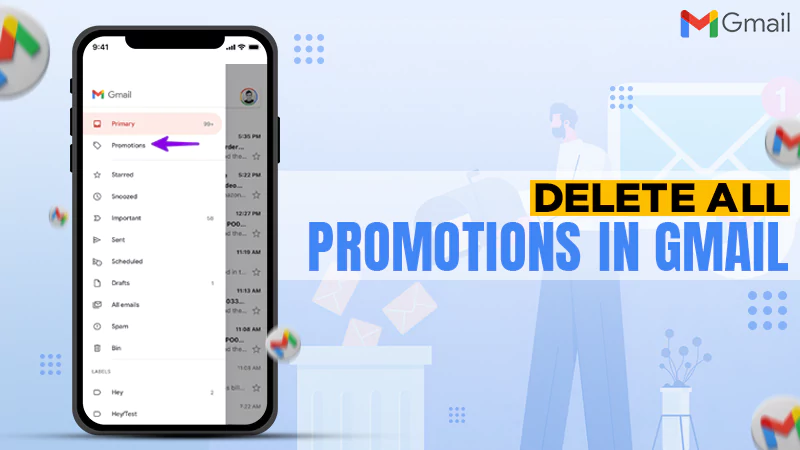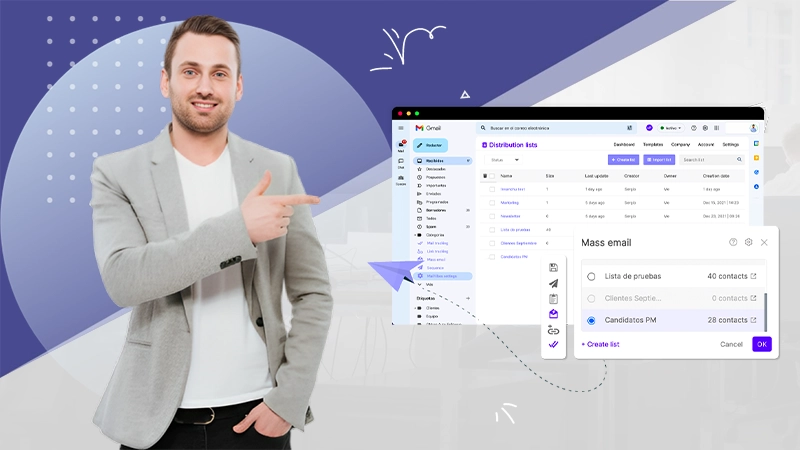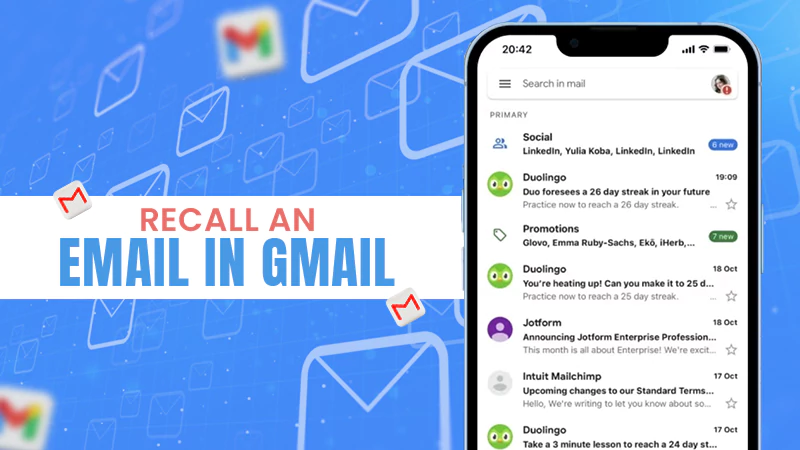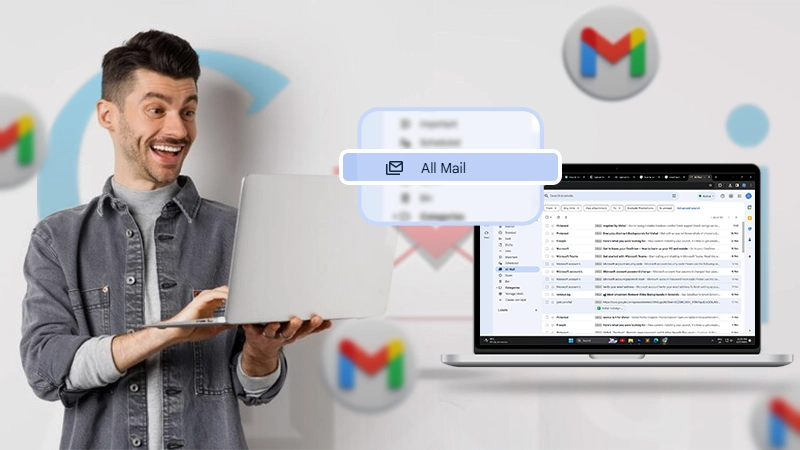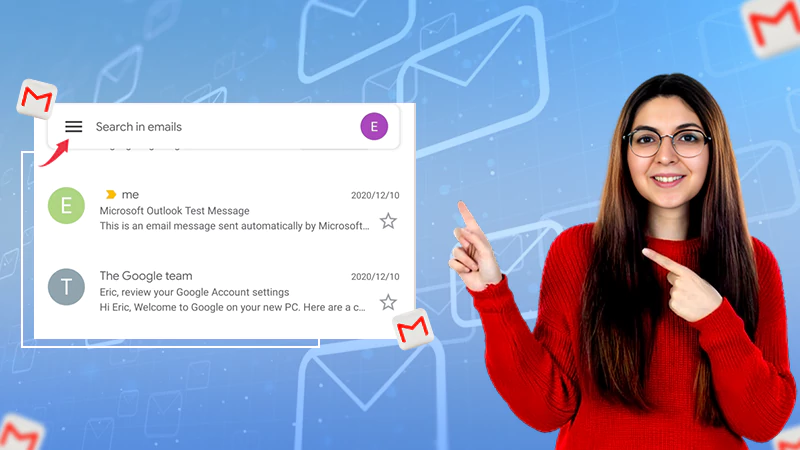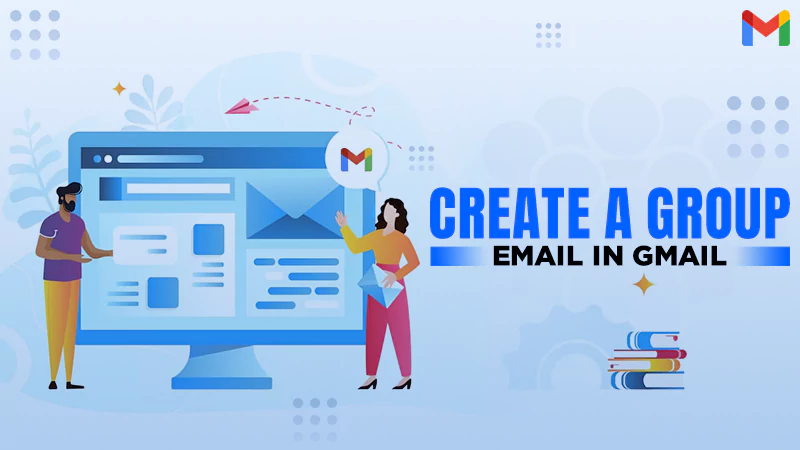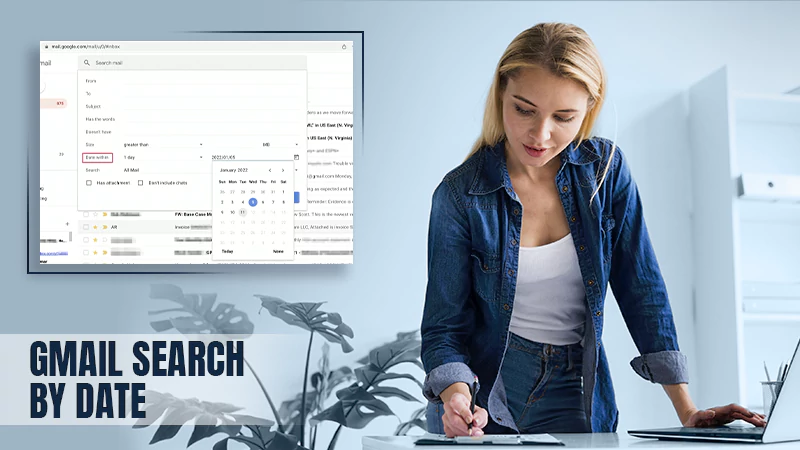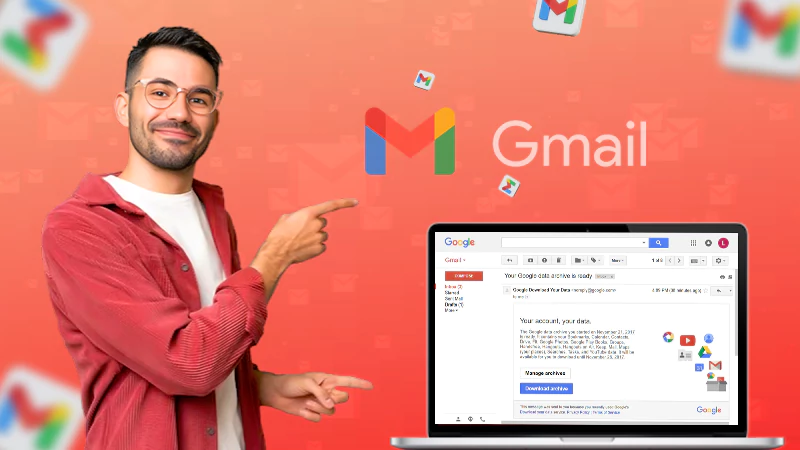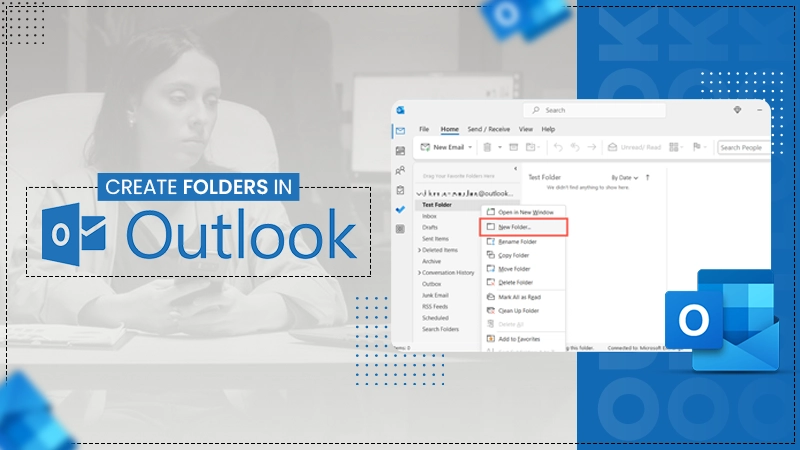Learn How to Change Gmail Background And Place Personalized Themes on Your Gmail Backgrounds
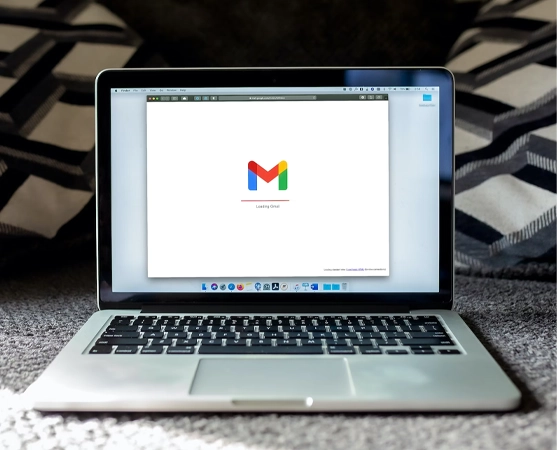
Who doesn’t like the Gmail backgrounds of their choice?
Changing your Gmail theme can significantly influence your mood. Personalized backgrounds come in handy, especially when you are going through a rough day at your workplace or need some motivation for a project.
In the article today, we’ll teach you how to change Gmail background on different devices in the easiest way possible, so read on!
Difference Between Gmail Background and Gmail Theme
Gmail background and Gmail theme are commonly used interchangeably because, logically, there’s no difference between them in the website version. But yes, they do have different meanings in the Gmail app and website versions.
Website Version – In general, people use the word ‘Gmail background’; however, Google mentions it as a ‘Theme’ option in its Gmail settings menu for the website version. On the website, changing the theme means switching the background between light or dark mode and adding an image of your choice.
Mobile App – In the Gmail app, Google Theme means switching your Gmail from light mode to dark mode. Unfortunately, the app version doesn’t support placing an image as your background.
Though people think both of these terms stand for the same, in reality, the meaning and purpose of the word theme slightly differ in both the app and website versions.
How to Change Gmail Background?
Gmail theme is a fun feature that will somehow help you upscale your mood, especially if you constantly engage with Gmail. Let’s see how to change Gmail background to get a new mood on a new day.
Note 📝The Gmail Theme (Background Picture Change) feature is only available for the desktop version and unfortunately cannot be accessed on mobile phones.
Here’s a quick guide that will assist you in learning how to customize Gmail background.
- Launch Gmail and log in to your account.
- Click on the Settings icon present on the top right side of your screen.
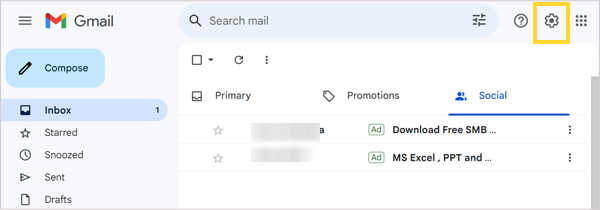
- Scroll down in the Quick Settings panel until you find the Theme. Hit the View All option in the theme section.
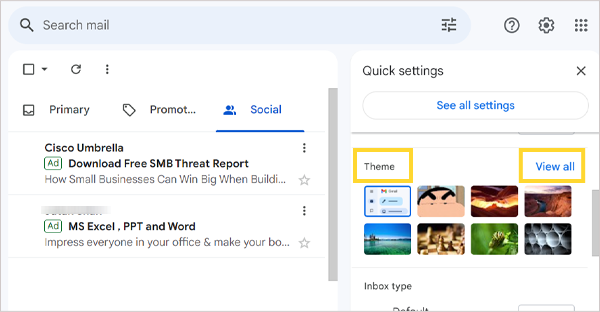
- Lastly, choose any theme of your choice and hit the Save option.
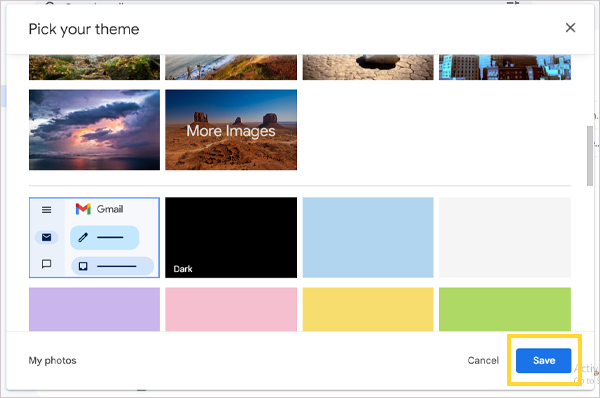
Note – If you want to put your Gmail in dark mode, just select the Dark theme (black) present just below the more images option.
- In case nothing suits your taste, just click on More Images, and it will open a new window with dozens of different options for you to choose from.
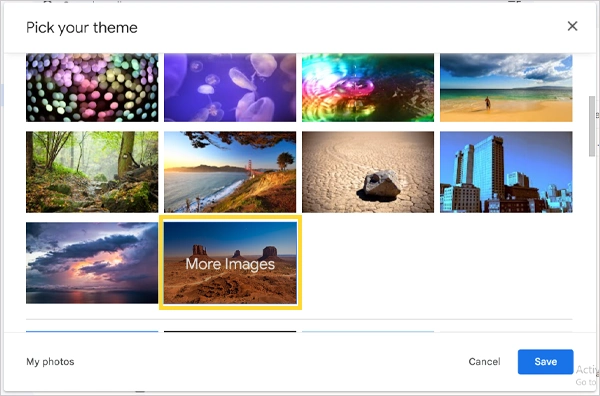
The best part is that you will always get new images on your background after the Gmail background change. All you have to do is scroll down on the Pick Your Theme panel and select the option of Random Image (the last image).
Quick Tip – Since Gmail themes have the power to influence your mood, we suggest you not opt for distracting and depressing images, as they’ll prove to be a hindrance on your way.
How to Customize Gmail Background to Your Photo?
Are random Gmail themes too boring to be your background?
Do you want some emotional support or personal motivation at the workplace?
Worry not; Gmail got you covered. Other than changing your Gmail background to a common theme, Google allows you to set your loved ones or own photos as background.
It sounds too good to be true? Well, here are the steps to change Gmail background to your photo!
- Log in to your Gmail account and hit the Settings option from the top-right section.
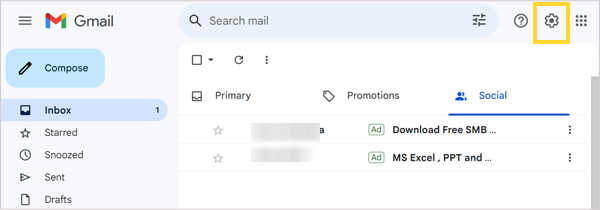
- Scroll down to the Theme section and click on the View All option in the Quick Settings.
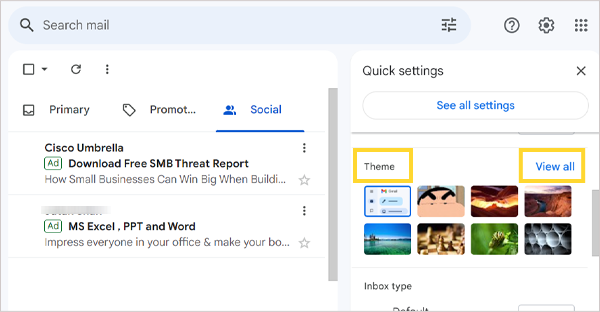
- In the Pick Your Theme panel, scroll down and move to the My Photos section.
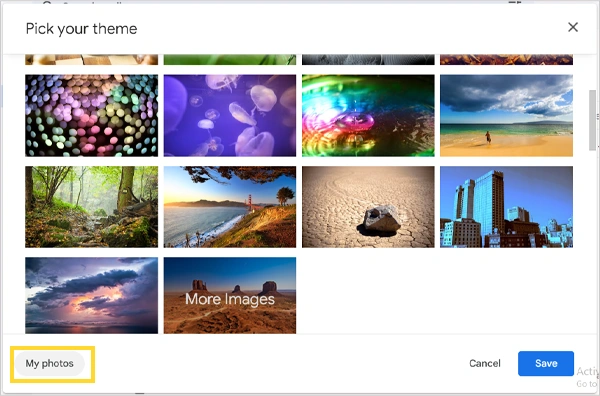
- Select your photos from the profile photos or gallery.
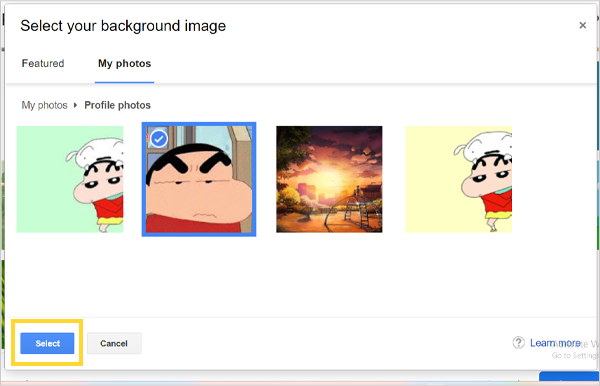
Tadaa! Now, your Gmail background will be changed to your or your loved one’s picture.
Though Gmail doesn’t offer a background (picture) changing feature in the mobile app, it doesn’t mean that the app version lacks the overall customization options. Read below to learn about the background personalization options available in the Gmail app.
How to Change Your Gmail Background to a Dark Theme?
Luckily, Google enables users to switch between dark and light themes in the mobile app version. However, the process to do the same differs in Android and iOS devices. We have separately discussed the steps of changing the theme on the mobile app in the subsequent sections, so give it a good read.
Android Device
Let’s start with the Android first!
- Move to the Gmail app on your device, click on the triple bar(≡) present on the top left side, and hit the Settings option.
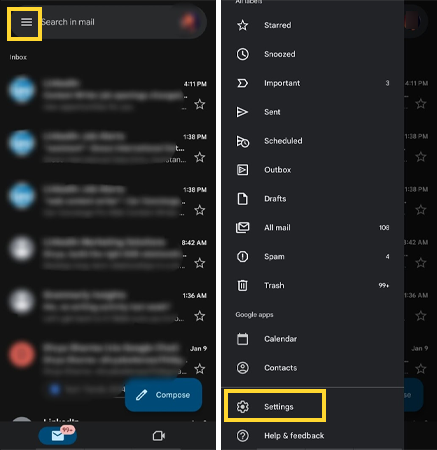
- Click on the General Settings option, select Theme, and switch to Dark or Light.
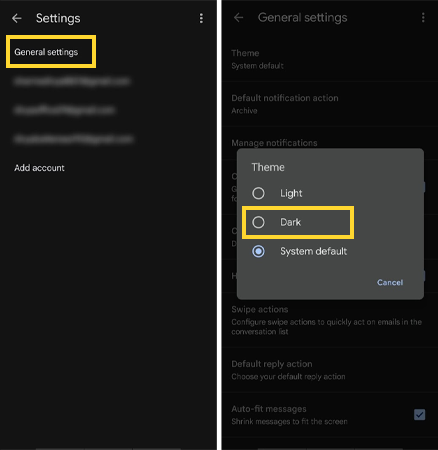
iOS Devices
On iOS devices, Gmail doesn’t have a distinguished Gmail Dark Theme option. It means that if you want to make your Gmail go Dark, you’ll have to do it directly from your iOS system settings. Here’s how to do it!
- Launch your system Settings.
- Scroll down, and select Display & Brightness.
- Now, you’ll see the option to switch between Light and Dark mode. Switch to dark mode and you are good to go.
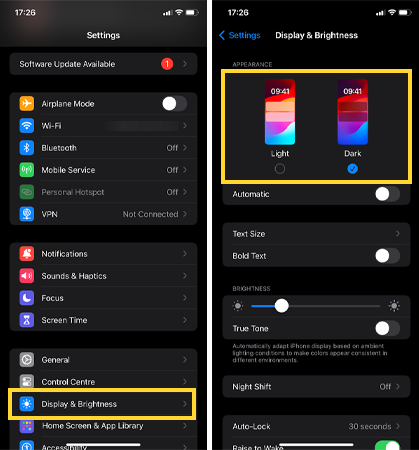
Quickly moving to the end, let’s see some of the reasons why someone would want to change their Gmail background.
Why You Should Customize Your Gmail Background?
Need motivation, emotional support, new day new mood?
We all have personal reasons to customize our Gmail background. However, here are some of the few reasons why personalizing your Gmail can benefit you.
- If you have two or more Gmail accounts signed in to your device, you can change their backgrounds to visually distinguish between them.
- If you spend most of your work time checking Gmail inboxes or having conversations with clients on Gmail, then why not spice it up a little?
- If you want your Gmail background to reflect your personality, then add a customizable theme to your inbox.
- You can change your Gmail background theme to add a touch of character, or to uplift your mood while working by making it more visually appealing & pleasant.
- By changing the default background theme to a darker version, you can protect your eyes against the unnecessary light coming from your system.
Wrapping Up
Customizing your Gmail background is a great way to make your work more interesting and engaging. Gmail background change is a small step but can prove to be a great measure for uplifting your mind right at the start of the day.
If you spend most of your work day checking your Gmail inbox or having conversations with clients, Gmail background personalization is a must for you. So go right away and customize your Gmail background according to your preferences.
Frequently Asked Questions
Ans: Follow these steps to change your Gmail backgrounds on Desktop: –
- Open Gmail and click on the Settings option.
- Scroll down and select Themes in Quick Settings.
- Choose any Theme of your choice and hit the Save option.
Ans: The feature to change the Gmail background by adding an image is not available on phones, but you can change the theme to a darker version by adhering to the following steps:-
- Launch Gmail
- Settings
- General Settings
- Theme – Dark
Ans: You can consider changing your Gmail background to
- Suit your personality
- Make it more visually appealing
- Comforting your eyes by swapping the theme to a darker version.
Ans: No, Gmail background and Gmail themes aren’t the same thing on mobile and website versions. On the website, a theme means changing the background to an image of your choice. However, on the mobile app version, the theme stands for switching the background between light and dark mode.
Ans: Yes, Google Mail allows you to choose a customizable background for your Gmail account by adding your pictures or albums from Google Pictures.
Sources