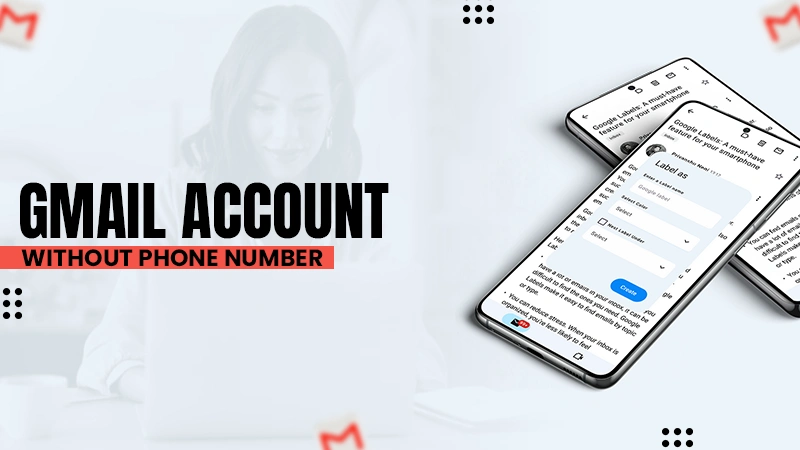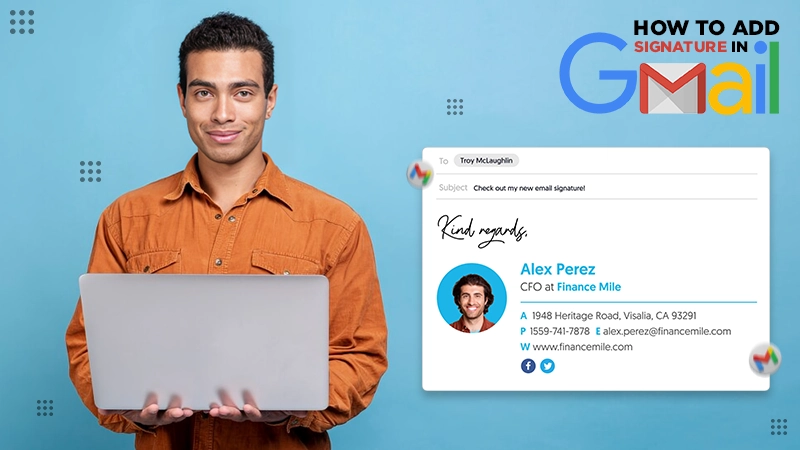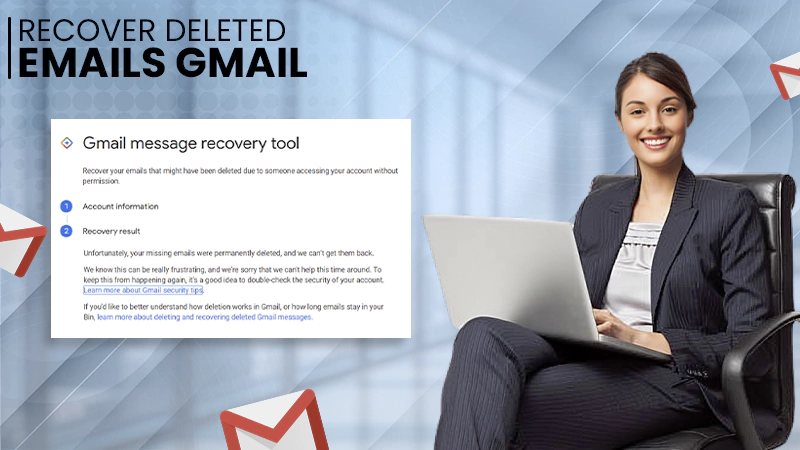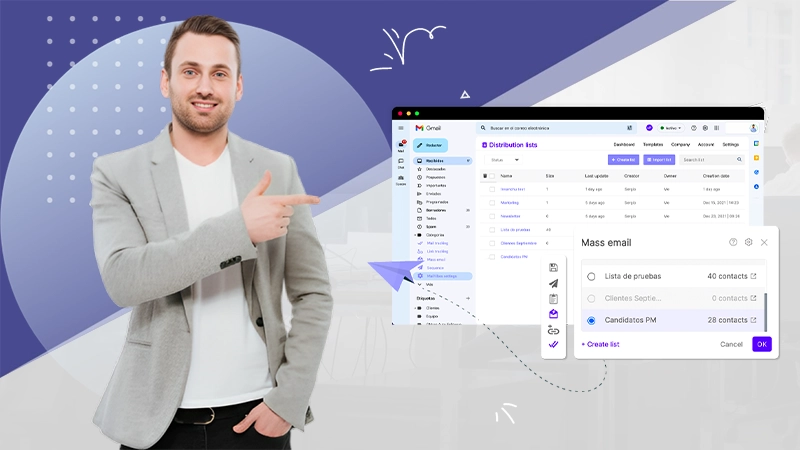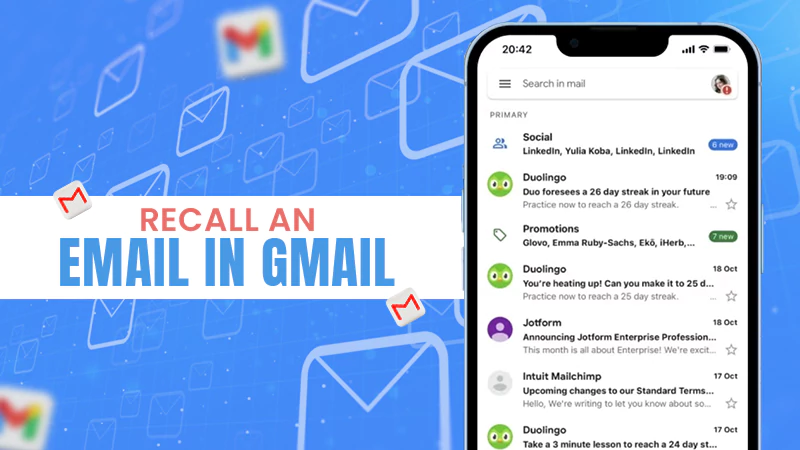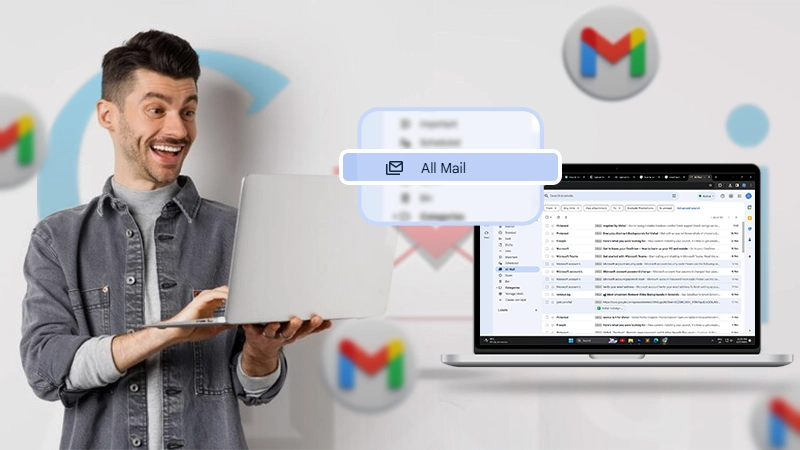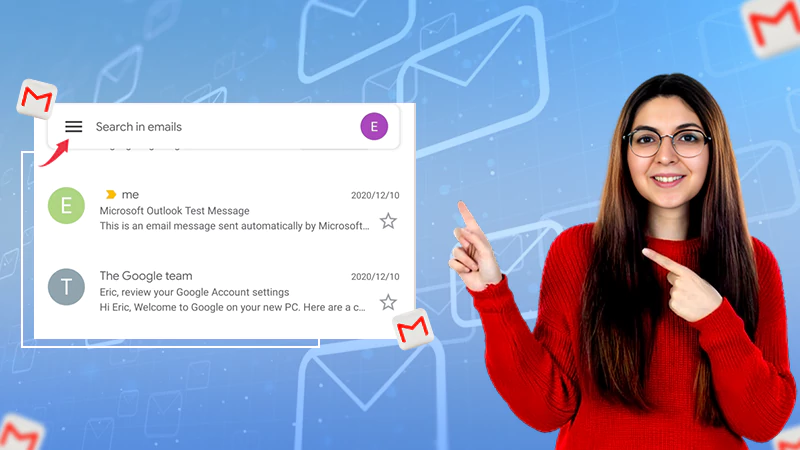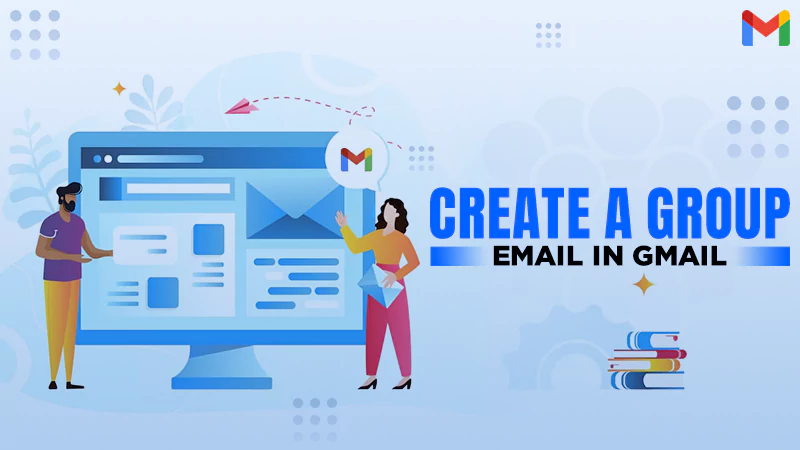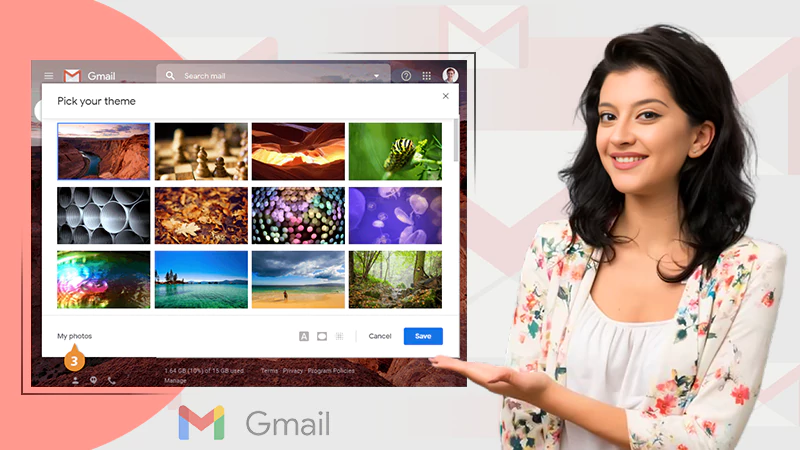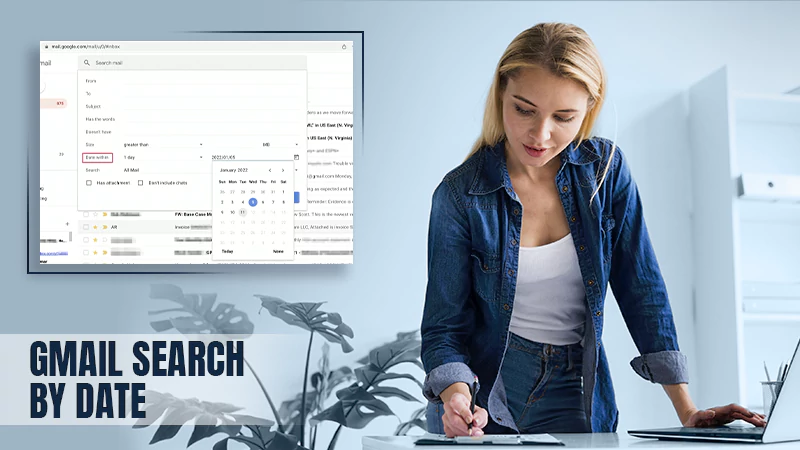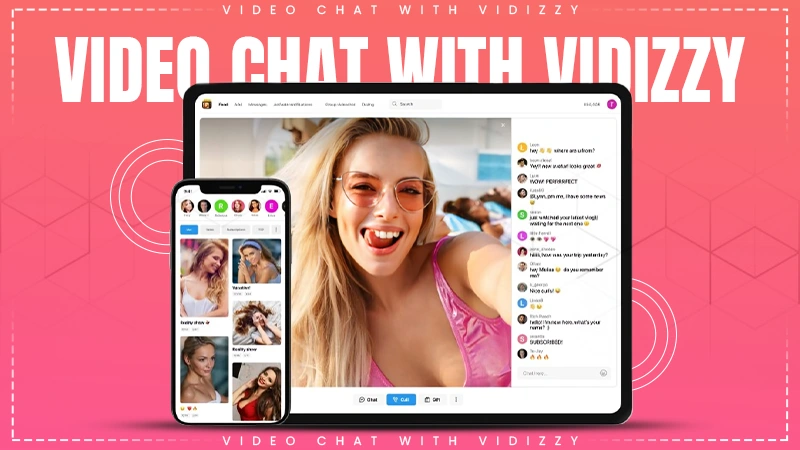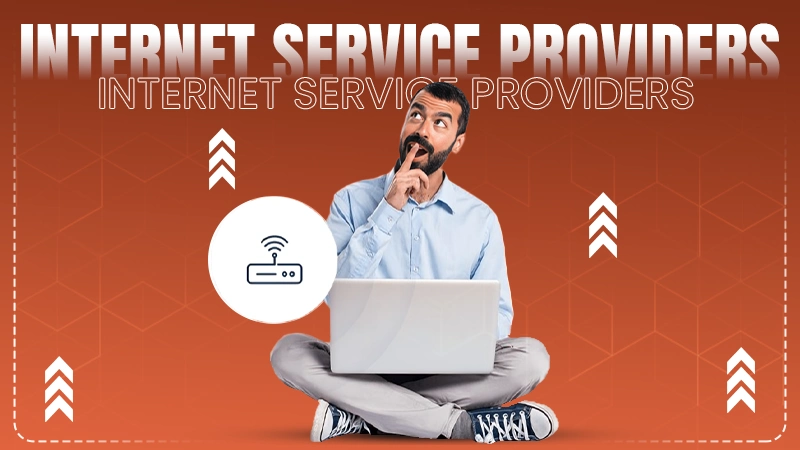How to Delete all Promotions in Gmail? Effective Tips to Maintain a Decluttered Inbox
With the use of email increasing day by day, having a cluttered Gmail inbox is becoming quite common. Junk emails congest the inbox and end up filling the Google Drive storage.
Fortunately, Google flags certain emails and keeps them separated from the inbox. This categorization makes it way easier to clean up messy inboxes.
To assist you in the cleaning process, I have compiled this guide on how to delete all promotions in Gmail. This guide will also help you learn more about the promotion category.
What are Promotional Emails?
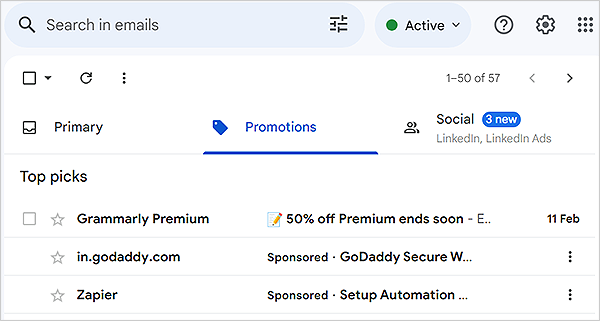
Promotional emails are the messages that you receive from the websites or platforms you are registered with. The content of these emails mainly consists of information about a new product launch or an event promotion.
These messages are not always spam, but they end up filling your Google account storage. The accumulated promotions make it hard to navigate the crucial emails. Moreover, sorting out these messages becomes such a headache.
Gone are the days when you spent hours deleting messages individually. Now, you can clear hundreds of promotional messages using Gmail’s native tools. You will learn more about these tools in the succeeding section.
What is spam?
Spam is an unprompted message that contains inappropriate and irrelevant content and is often sent in bulk to random recipients.
How to Empty Promotions in Gmail?
Deleting the promotional emails helps you eliminate unnecessary emails and make room for more to come. Simply, select the emails you wish to delete and use the tools in the inbox tool strip. You can also do a Gmail search by date to delete specific emails.
The following steps will teach you how to delete all emails in promotions Gmail:
On the Web:
- Open Gmail and log in to your account.
- Now, navigate to the categories and click on the Promotions.
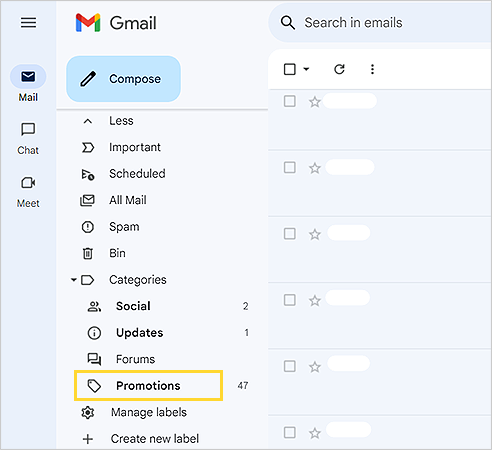
- You can also click on the promotions tab listed above your messages.
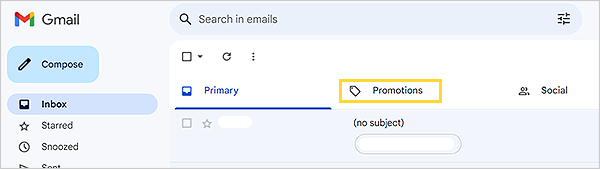
- Click on the checkbox in front of the messages to select them.
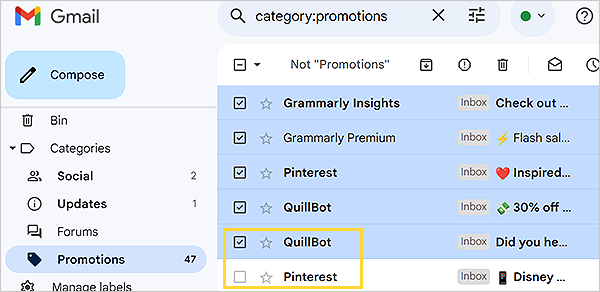
- After selecting the messages, click the trash bin icon at the top of the inbox.
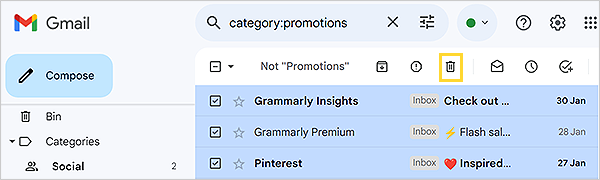
Boom, your promotional messages are successfully deleted from the inbox.
On the Gmail App:
- Open the Gmail app.
- Select the menu with the three horizontal lines, and locate the promotions option.
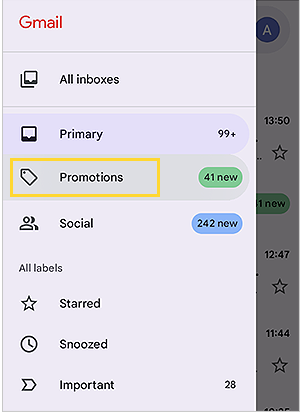
- Now, press and hold on to the header or the sender’s email profile picture to select messages.
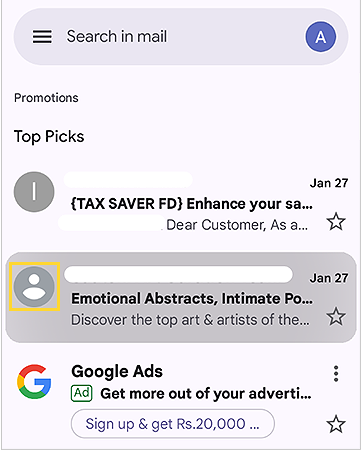
- Next, select the trash bin icon from the top.
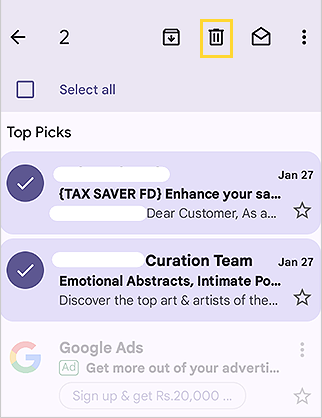
- Your promotional messages have been successfully deleted.
By now, you would have learned how to delete promotions in Gmail. Moving on, let’s discuss how to move the emails that accidentally landed in the wrong category in the next section.
Note: You can choose to select the emails manually by sorting them out or select all emails at once.
However, remember that you can only select up to 50 emails at once in Gmail.
How to Move Emails from Primary to Promotions?
As aforementioned, Google indeed flags the incoming emails and sends them to the three categories by default: primary, social, and promotions. However, this filtering feature is not completely accurate, as it often sends the wrong message to an unintended folder. Hence, you must move the messages manually to the desired folder. The steps below will help you with that:
- Open your Gmail account.
- Right-click on the email you wish to move. Now, navigate to the move to tab option.
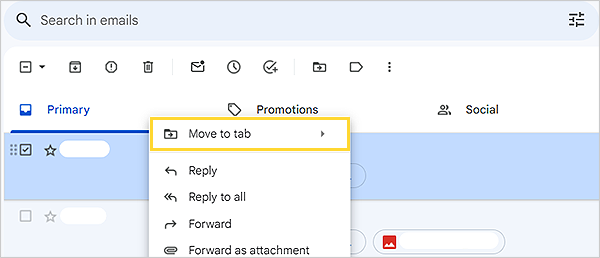
- Select promotions from the menu and you are done.
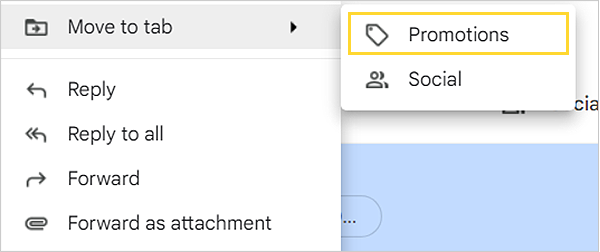
Now, you can easily locate the desired emails in the promotions tab.
How to Delete All Promotions in Gmail Permanently?
If you find it bothersome to delete the pesky emails periodically, you can choose to permanently delete them. However, the catch is to get rid of the emails even before they reach your inbox. There are four ways to permanently delete the promotions. Let’s learn how to delete all promotional emails in Gmail permanently.
Unsubscribe From the Promotional Emails
Oftentimes, when you visit a blog or website, you end up creating an account. In the process of getting registered, you also agree to receive marketing messages through email. However, if you wish to stop receiving emails, you can unsubscribe from their newsletters. Here’s how you can do it:
Option 1: Unsubscribe using the mailing list:
- Open an email from the promotions tab that you wish to unsubscribe from.
- Click on the unsubscribe option, next to the sender’s address.
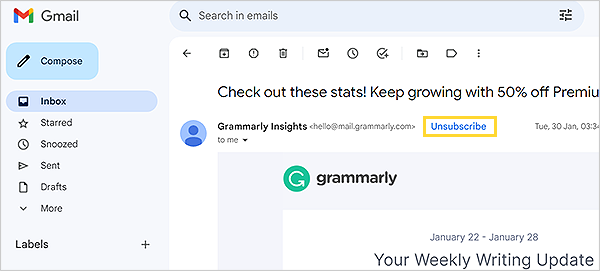
- Click on Unsubscribe.
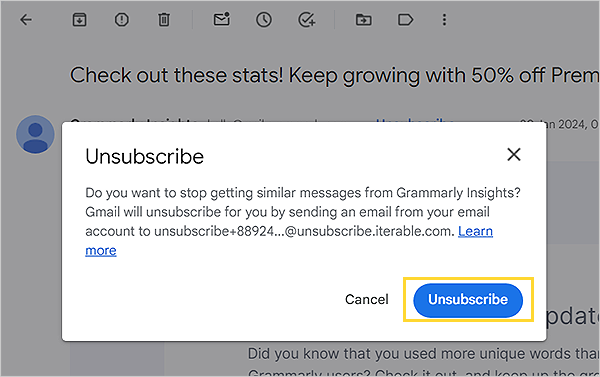
Option 2: Unsubscribe formally through the Unsubscribe page:
- Open an email.
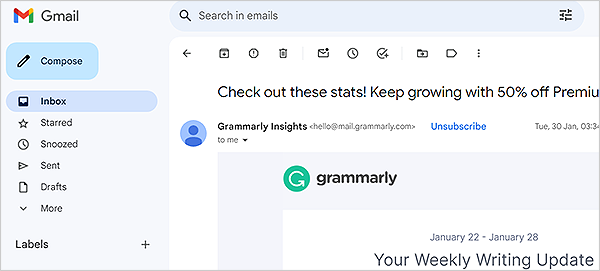
- Head to the footer of the message.
- Search the Unsubscribe link and click on it.
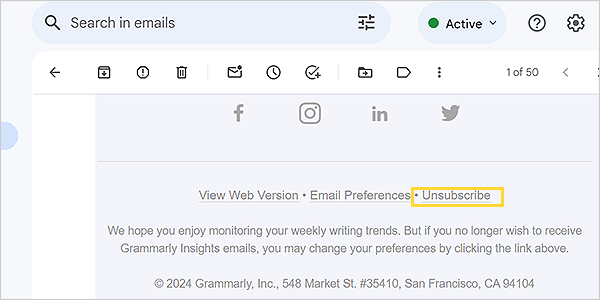
- Finally, just follow the instructions as mentioned on the redirected page.
Quick Tip: I would advise you to unsubscribe through the formal unsubscribe page. The formal page offers you options to opt out of the mailing lists that you find invaluable and continue being a member of the lists that benefit you.
Block the Unnecessary Promotional Emails
Occasionally, you keep receiving emails from specific senders, even after unsubscribing from the newsletter. To tackle this situation, block the entire domain name. This might help you to stop the messages that are uncalled-for
- Open the sender’s email that you wish to block.
- Now, click on the three dots in the top-right corner of the email.
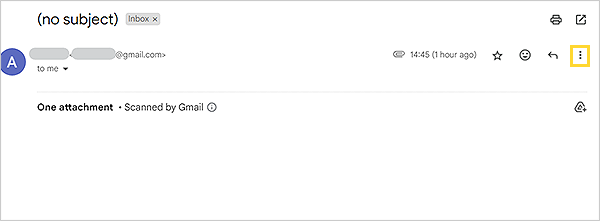
- Select Block “sender’s name” from the menu.
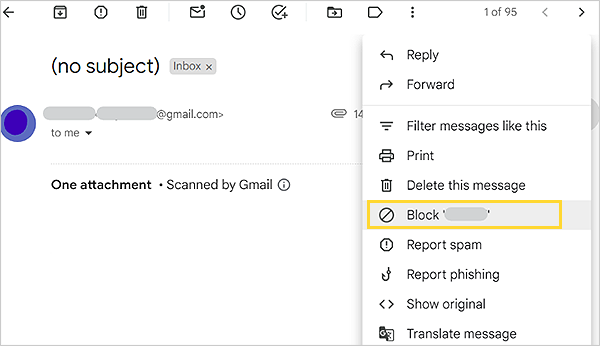
- Now, the sender is blocked.
However, one thing I would like to remind you of is that you should not block legitimate senders if you can unsubscribe easily.
Filter Out and Auto-delete the Promotional Emails
If you want to stop the email flow of certain promotions or emails by certain senders, you can create filters in Gmail. Creating a filter helps you delete emails automatically from specific senders. Here’s how you can use this method:
- Go to the promotions tab and click on the checkbox to select the emails you wish to auto-delete.
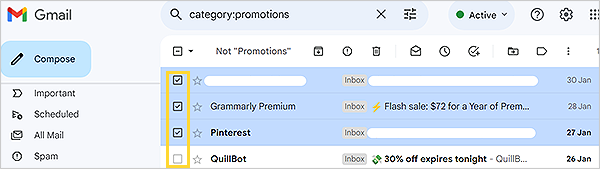
- Now, click on the three vertical dots at the top-right of the inbox.
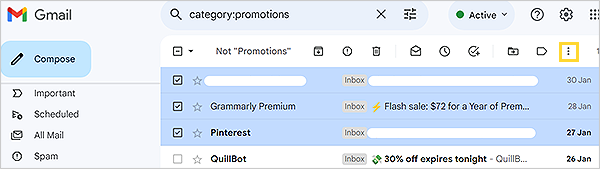
- Select Filter messages like these from the menu.
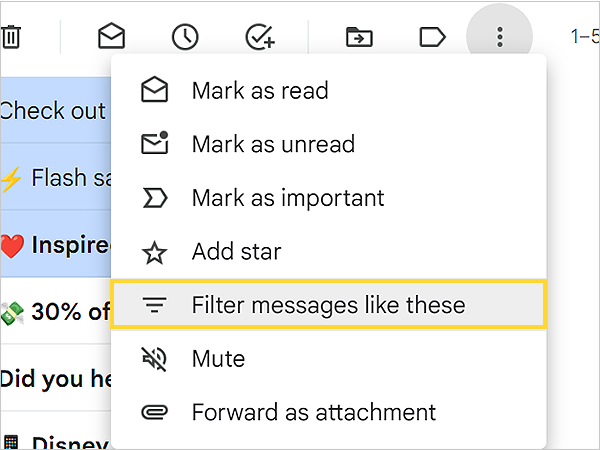
- Once you click on that, you will see a new page.
- If you wish to block emails that contain specific messages, you can fill out the box and press Create Filter. Or else, you can just click on the create filter option.
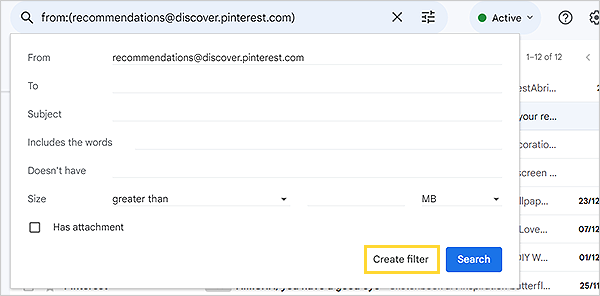
- You will see a new tab. Click on the Delete it checkbox.
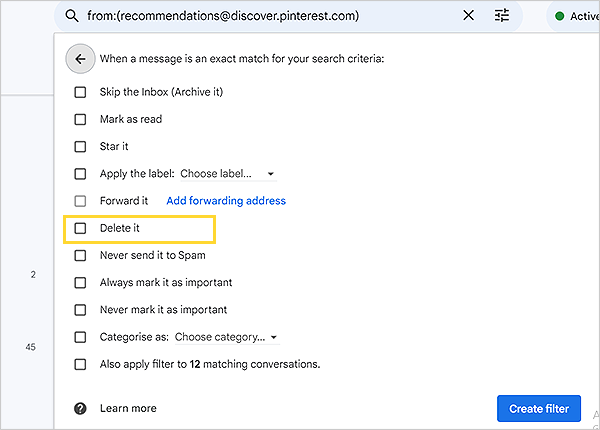
- Now, again, click on the Create Filter, and you are done.
Divert Promotion Emails to Spam
Some promotional emails are unnecessary, with their content being inappropriate. You can report those emails as spam and get rid of them afterward. Here’s how to do it:
- Select the email you wish to mark as spam.
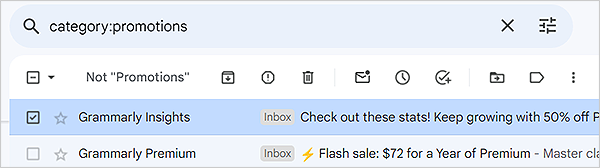
- Click on the report spam icon in the tool strip.
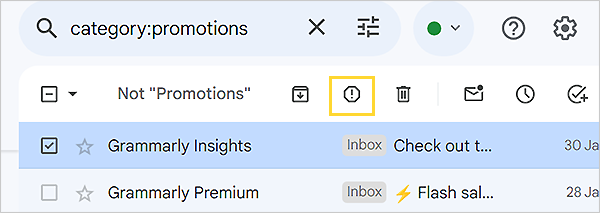
- Select report spam and you are done.
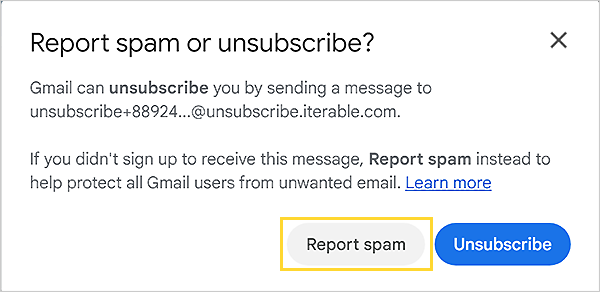
After diverting the promotions to spam, the selected emails will end up in the spam folder. To delete them from the spam folder, you can select all and click on delete.
This method is a convenient way to permanently get rid of unnecessary promotional emails.
How to Add and Remove the Tab from Gmail?
As I have already discussed, Gmail has three custom tabs that are used for categorizing the messages as they reach the mailbox. The three tabs, i.e., primary, promotions, and social are set by default.
Luckily, Gmail allows you to add or remove custom tabs according to your needs. Here’s how to do that:
- Open Gmail and log in.
- Select the settings gear icon in the top-right corner of the page and select See all settings from the tab.
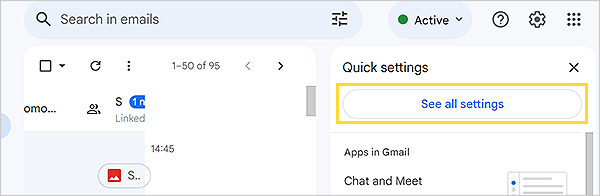
- Search the Inbox tab and click on it.
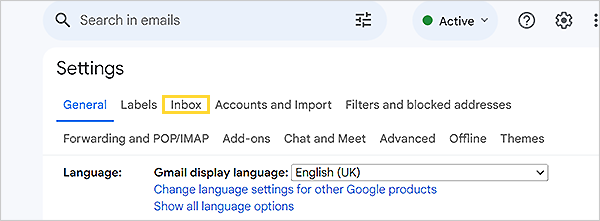
- You will see that the inbox type is set to default. Below that, there is an option to choose the categories.
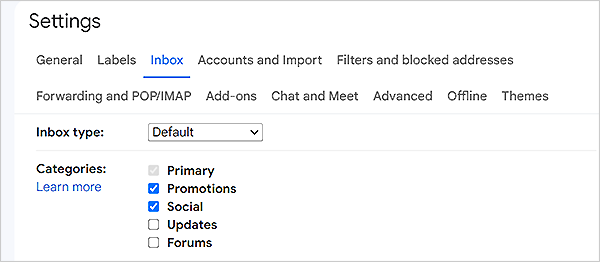
- Here, you can click on the checkbox to add or remove the tabs.
Now, you have successfully deleted the promotional emails! Moving on, let’s see how to recover the emails you accidentally deleted in this process.
How to Recover Accidentally Deleted Emails?
It’s very human to make accidents! Thus, if you deleted some vital email while working, no worries. You can still recover those emails. When you delete an email, it stays in the trash folder for 30 days before it permanently gets deleted. Hence, just locate the deleted message before that period, and you can get it back.
To locate the deleted email:
- Go to Gmail and locate the bin folder.
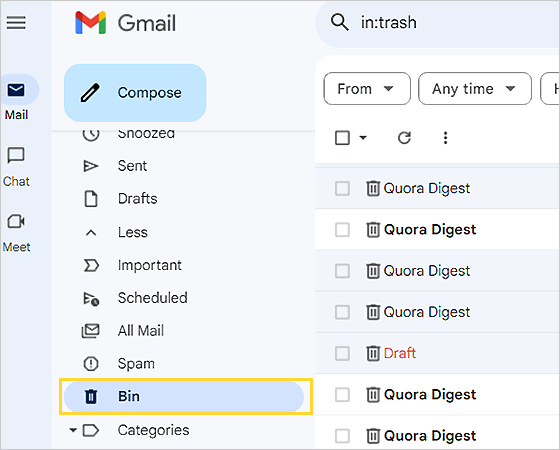
- Select the email you accidentally deleted.
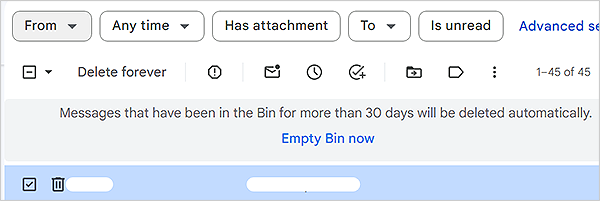
- Now, click on the icon with the folder and arrow, i.e., the Move to option.
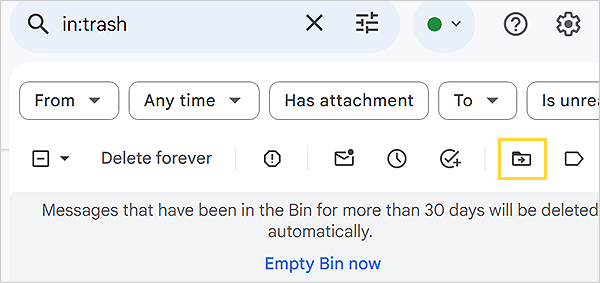
- Now, select the folder where you wish to keep it.
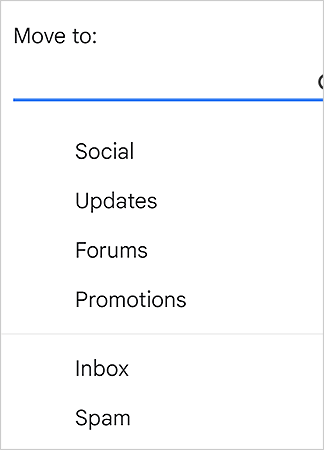
- Now, you have successfully recovered the deleted email.
To prevent these situations in the future, I would suggest you learn how to back up your Gmail account.
Conclusion
To delete the promotions permanently in the Gmail app, you can follow the same steps as mentioned in the above section.
Gmail custom tabs are indeed a great feature that allows you to efficiently manage the mailbox. However, if you wish to get the professional touch of decluttering your Gmail inbox, you can consider using professional email management tools. The strategic mix of Google’s native features and the services of the specialized tool takes email management to the next level.
Read Next: Learn How to Change Gmail Background And Place Personalized Themes
FAQs
Ans: To delete all the promotional emails, go to the Promotions tab and select all to delete up to 50 messages. Then, click on delete. You can also manually select the messages to sort out the necessary emails.
Ans: On the web, you can find it below the search bar. On the app, you have to tap on the menu to locate the various tabs.
Ans: You can manually select the specific email and move it to the other folder. Another method is to remove the promotions tab from the settings >> Inbox tab.
Ans: No, you can’t add categories in Gmail. However, you can remove or add the specific categories by visiting settings >> Inbox.
Ans: Click on the settings icon and choose See All Settings from the menu. Then navigate to the inbox tab. Next, click on the checkbox to remove the categories.
Source Links: