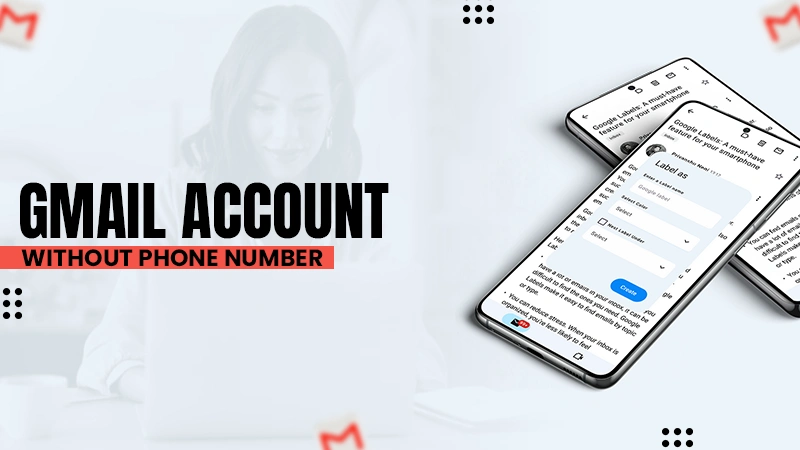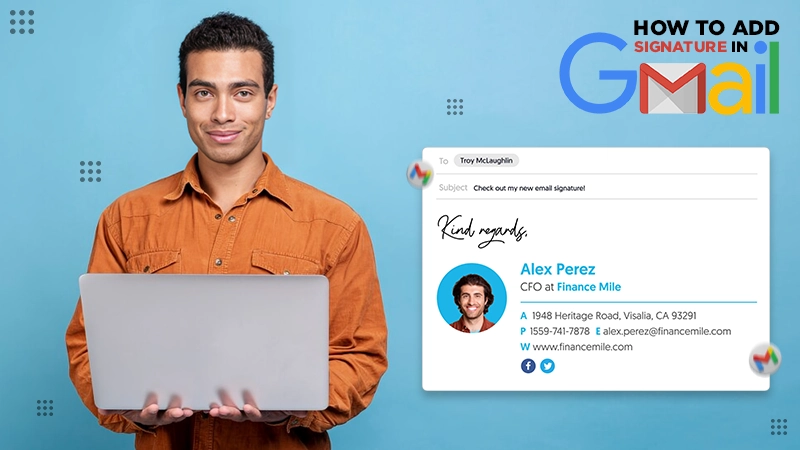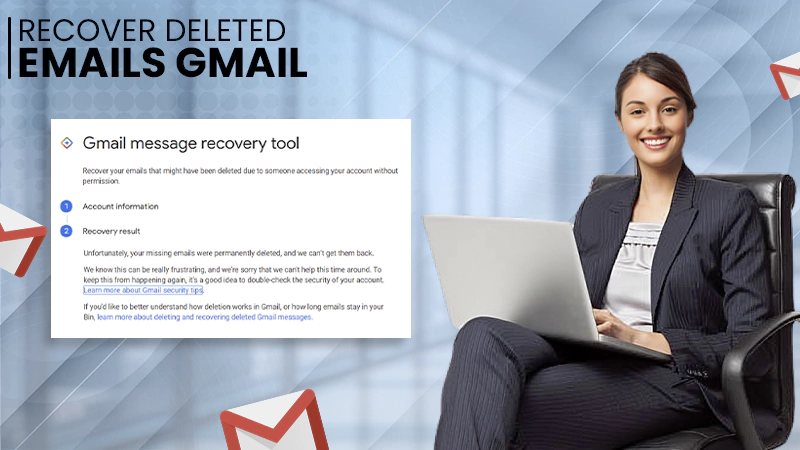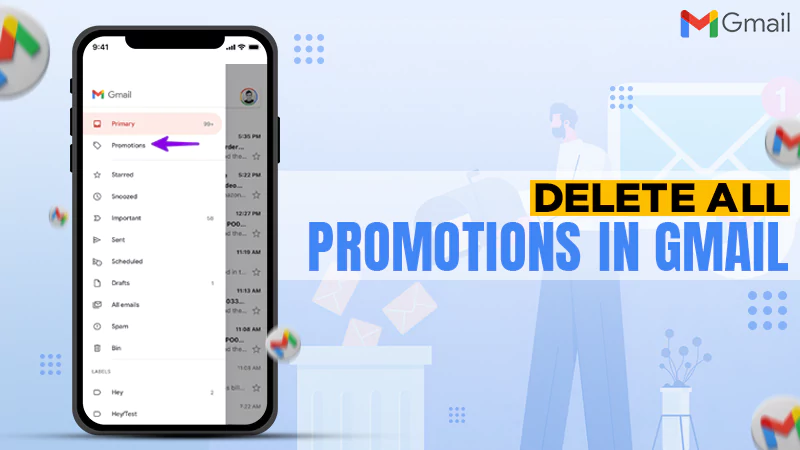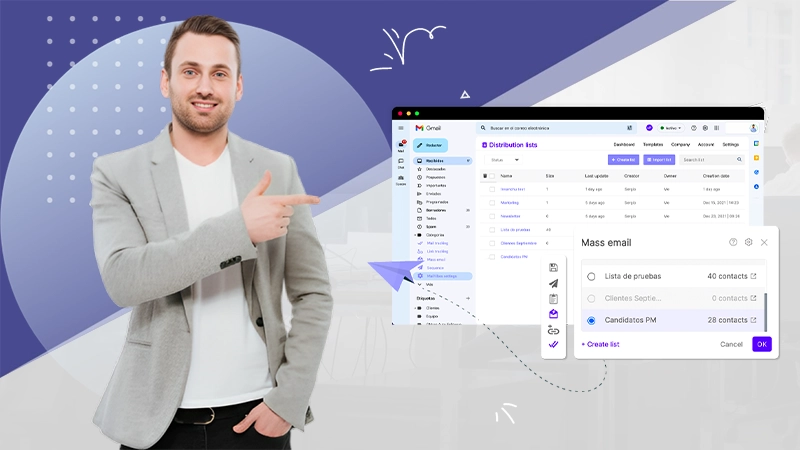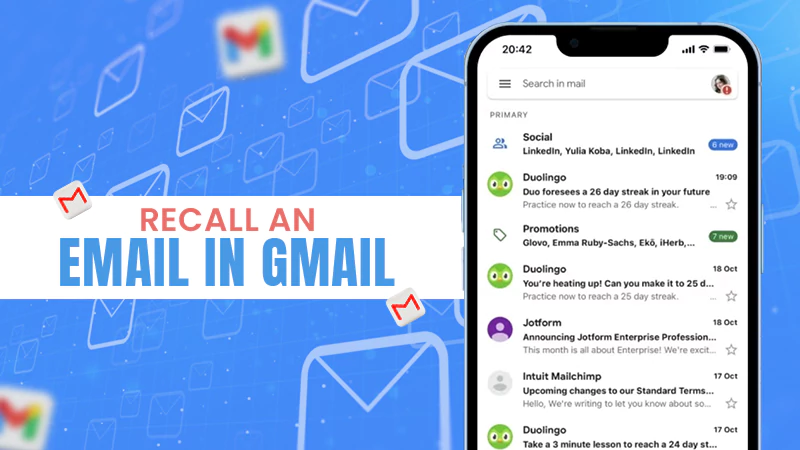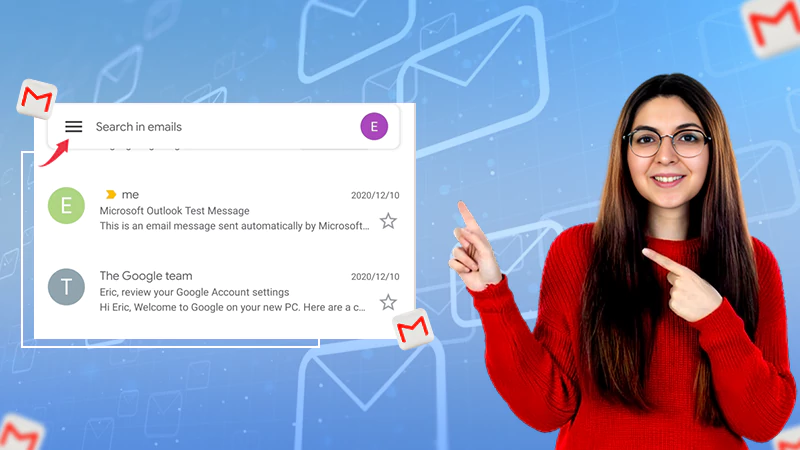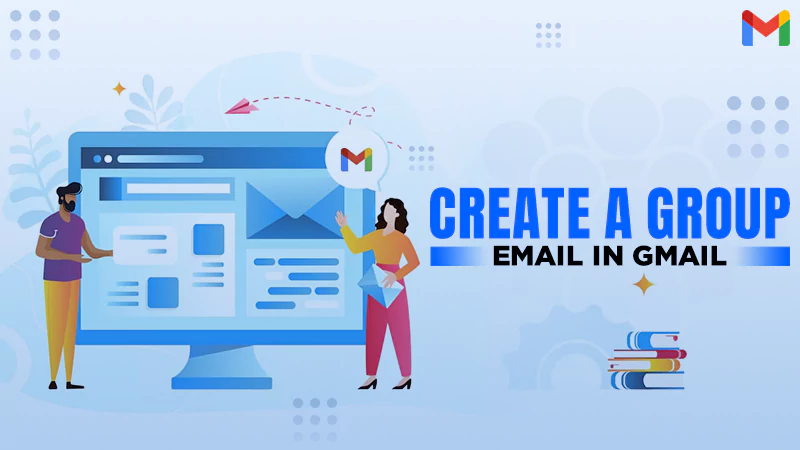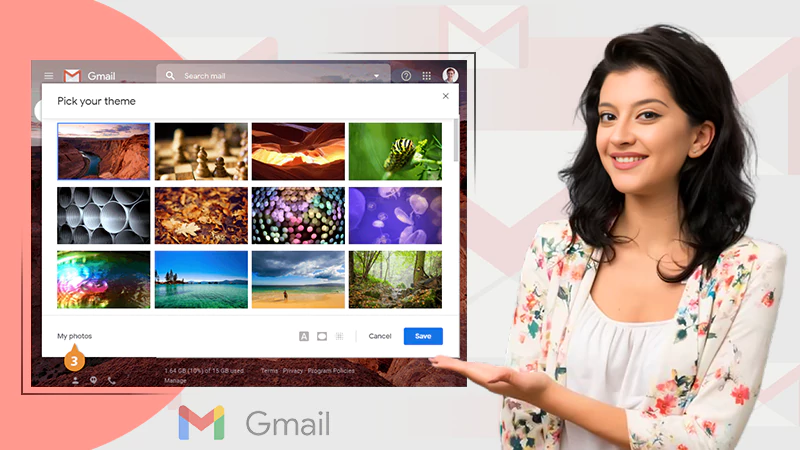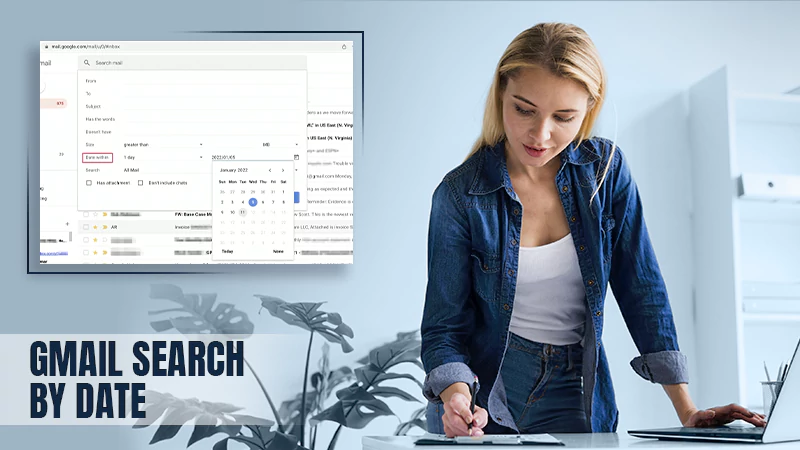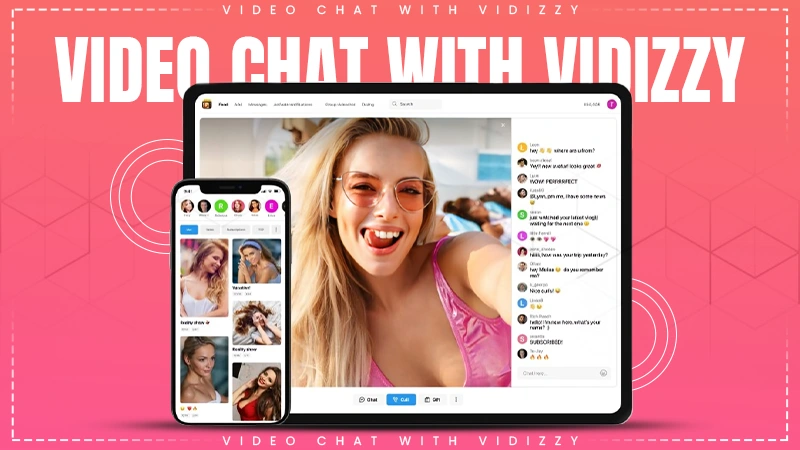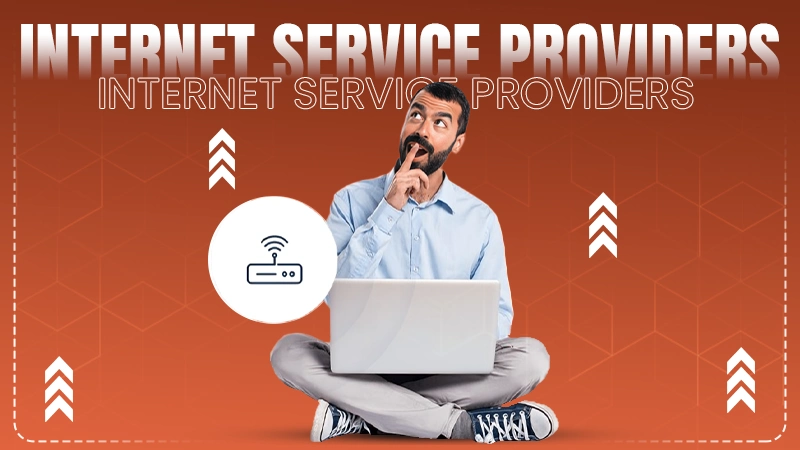How To Select All Emails in Gmail? A Step-by-Step Guide on Selecting All Emails in Gmail Web and Mobile App!
When it comes to email management, creating filters, sorting mails by dates and senders is not enough, you also need to learn how to delete your mails in an instant. So, if you want to know how to select all in Gmail, you’re at the right place.
From using select all feature to search operators and keyboard shortcuts, let’s get ready to explore the methods and strategies for ‘how do you select all in Gmail’ and make selecting, sorting, and managing large volumes of emails a seamless process— within a Gmail account!
How to Select All Emails in Gmail on the Web App?
If you’re confused about ‘how do I select all in Gmail,’ then you need to proceed with the following instructions to select all emails within the Gmail web app—
- Step 1: Open the web browser of your choice and navigate to https://mail.google.com/.
- Step 2: Then, on the main Gmail page, click on the Inbox folder in the left panel.
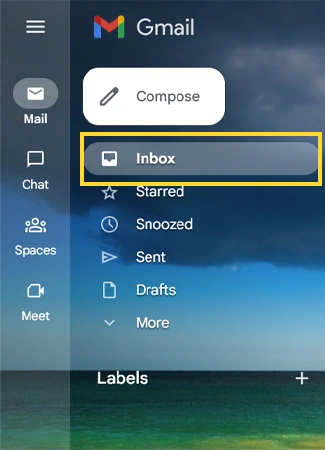
- Step 3: After that, tick mark the Select checkbox at the top of the email messages list to select all emails on your Gmail Inbox page that are currently displayed.

- Step 4: Alternatively, to select all messages in your inbox, including those that are not currently displayed on the page, click the ‘Select all (number) of conversations in primary’ option.
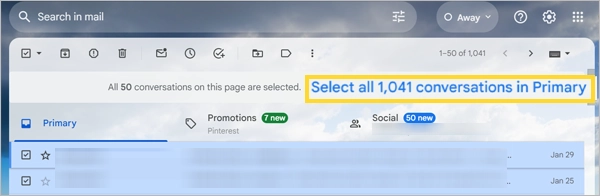
Tip: For those who are not familiar with how to show all emails in Gmail, need to simply click on the ‘Select all’ checkbox at the top of the email list to select all emails on the current page, and then click on the ‘Select all (number) of conversations in primary’ link that appears.
- Step 5: Other than this, you can click on the drop-down arrow next to the Select checkbox.
- Step 6: Now, within the dropdown options, you’ll find various choices to suit your needs;
- All: Selects all visible emails on the screen.
- None: Deselects any previously selected emails in the folder.
- Read: Selects only your read emails.
- Unread: Selects only your unread emails.
- Starred: Selects your Gmail emails that have been starred.
- Unstarred: Selects all emails that are without stars.
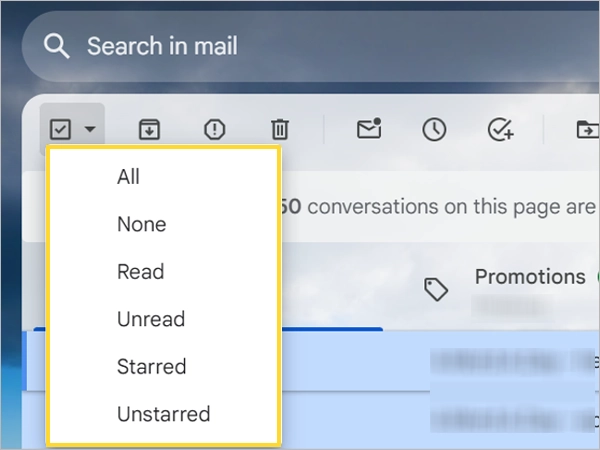
So, these steps allow you to select all emails in the Gmail web app and help you efficiently manage them based on your specific criteria.
What You Can Do with All Selected Emails in Gmail to Optimize Your Inbox?
After selecting all emails in Gmail, a variety of useful options become available to help you efficiently manage your messages and customize your inbox according to your preferences.
So, the several actions you can take are listed below—
| Action | Description |
| Archive | Remove selected emails from the inbox and send them into the ‘All Mail’ folder for a cleaner inbox. |
| Report Spam | Mark selected emails as spam to keep your inbox free from unwanted messages. |
| Delete | Permanently remove selected emails from the inbox. |
| Mark as Read/Unread | Change the status of selected emails to read/unread. |
| Snooze | Temporarily hide selected emails and set a reminder to reappear. |
| Add to Tasks | Adds selected emails to Google Tasks. |
| Move to | Move selected emails to a specific label or folder. |
| Label | Apply a relevant label to categorize selected emails. |
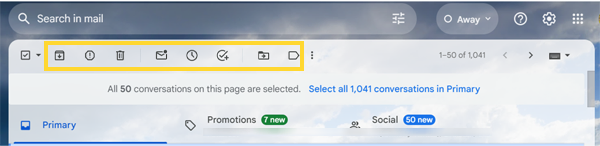
However, that’s not it. You can also explore additional options. For that— tap on the three-dot menu icon located near the labels to reveal a menu with additional actions that you can perform on the selected emails.
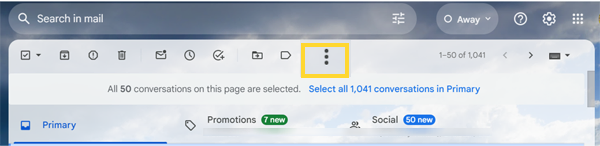
| Action | Description |
| Mark as Unread/Read | Mark selected emails as unread/read. |
| Mark as Important | Indicate all selected emails as important in Gmail. |
| Mark as Not Important | Indicate all selected emails as less important. |
| Add Star | Mark selected emails with a star for importance. |
| Remove Star | Unstar the selected emails. |
| Filter messages like these | Create a filter based on selected email criteria, including ‘From,’ ‘To,’ ‘Subject,’ ‘Has the Words,’ Doesn’t Have,’ ‘Size’ and ‘Has Attachment’, etc. |
| Mute | Silence further notifications for the selected email thread. |
| Forward as attachments | Send the selected emails as an EML file to another recipient. |
| Reply | Respond to the sender of selected emails. |
| Reply All | Respond to all recipients of selected emails. |
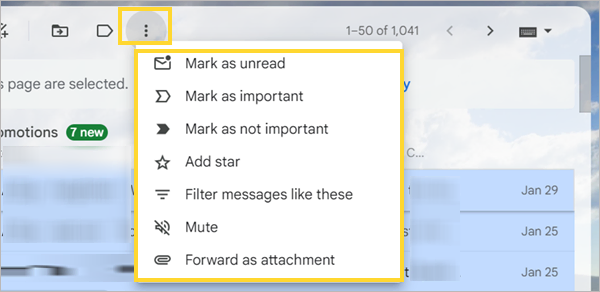
What Are the Keyboard Shortcuts for Applying Actions to Selected Emails in Gmail?
To apply actions to selected emails in Gmail, you can use the following keyboard shortcuts—
| Action | Shortcut |
| Select conversation | x |
| Archive | e |
| Mute conversation | m |
| Report as spam | ! |
| Delete | # |
| Reply | r |
| Reply in a new window | Shift + r |
| Reply all | a |
| Reply all in a new window | Shift + a |
| Forward | f |
| Forward in a new window | Shift + f |
| Update conversation | Shift + n |
| Archive conversation and go previous/next | ] or [ |
| Mark as read | Shift + i |
| Mark as unread | Shift + u |
| Mark unread from the selected message | _ |
| Mark as important | + or = |
| Mark as not important | – |
| Snooze | B [This shortcut isn’t available in classic Gmail.] |
| Add conversation to Tasks | Shift + t |
These shortcuts will not function until and unless keyboard shortcuts are turned on. So, if you have keyboard shortcuts disabled in your Gmail settings, you may need to enable them first. To do this, go to Settings > See all settings > General, and then turn on the keyboard shortcuts option and make sure that conversation should be selected for all the shortcut keys.
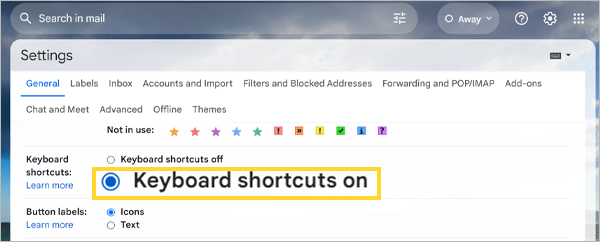
These shortcuts work only when you are in the main Gmail view. This means, if you are inside a specific label or category, the shortcuts might behave differently or don’t work at all.
How to Filter Emails in Gmail for Easily Selecting Multiple Emails?
If needed, you can also make selecting multiple emails in Gmail much easier. To do that, just begin by narrowing down the emails you want to select in bulk using the following methods—
| Utilize Search Operators | Use search operators like ‘from:’ to filter emails from a specific sender, or ‘subject:’ to search for emails with a particular subject. |
| Apply Filters | Click on the down arrow in the search bar for advanced search options. Set filters based on criteria such as sender, recipient, subject, keywords or date range. |
| Create Labels | Apply labels to categorize and organize emails. This helps in quickly accessing and managing specific types of messages. |
| Sort by Categories | Use Gmail’s category tabs Primary, Social, Promotions, Updates, and Forums) to automatically categorize and sort emails. Adjust settings to prioritize or mute specific categories. |
| Activate Priority Inbox | Enable Priority Inbox to automatically separate important emails from others. |
| Unsubscribe and Filter | Unsubscribe from newsletters or promotional emails and create filters to automatically archive or label such emails to keep your inbox clutter-free. |
| Archive or Delete Unnecessary Emails | Archive emails to keep them but remove them from the main inbox. Delete or move irrelevant emails to Trash to declutter your mailbox. |
| Use Multiple Inboxes | Enable Multiple Inboxes in Settings to view multiple sets of emails on a single page, each organized by criteria you define. |
By employing these methods, you can efficiently refine and manage your list of emails in Gmail based on your specific preferences and needs.
How to Select Multiple Emails at Once After Filtering Your Email List?
Once you’ve sorted Gmail emails using any of the above methods, here’s how to select all messages in Gmail at once—
- Step 1: Navigate to the Inbox page and either conduct a Search or choose a specific Label or Category in Gmail. For example, you can select the Primary category tab.

- Step 2: Next, click the drop-down arrow next to the main checkbox and opt for either—
- All from the menu if you want to select all emails in Gmail’s Primary tab.
- Read option from the menu to select all read emails in Gmail’s Primary tab.
- Unread option from the menu to select all unread emails in Gmail’s Primary tab.
- Starred option from the menu to select all starred emails in Gmail’s Primary tab.
- Unstarred option from the menu to select all unstarred emails in Gmail’s Primary tab.
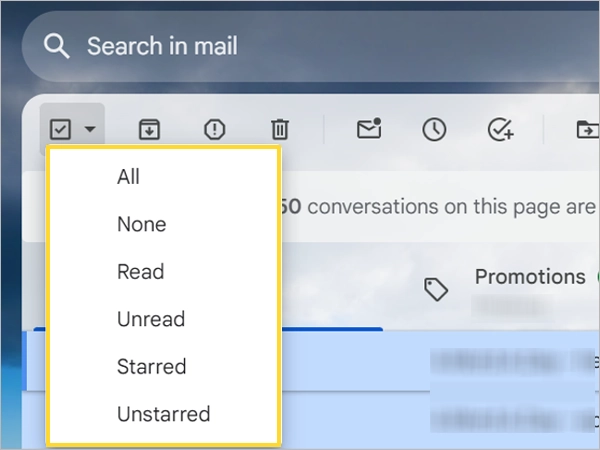
- Step 3: After that, click the Select all conversations in Primary option to select multiple emails at once in the primary inbox that align with the search filter you’ve opted for.
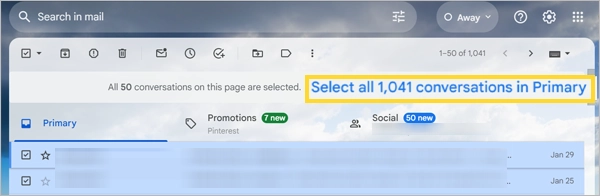
- Step 4: Now, you can apply any Action (as above explained) to the emails you’ve selected!
How to Select All in Gmail iPhone App?
If you’re using an iPhone and need to learn how to select all emails in Gmail app, follow these steps—
- Step 1: Launch the Gmail app on your iPhone and make sure you are signed in to your Gmail account.
- Step 2: Then, tap on the three horizontal lines in the top-left corner of the screen to open the menu.
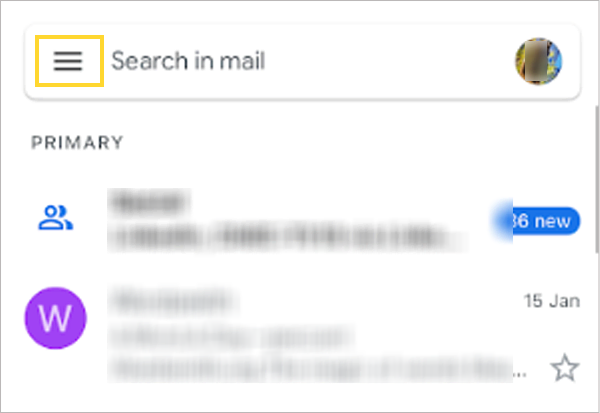
- Step 3: From the menu, select Primary or the desired folder from which you want to select all emails.
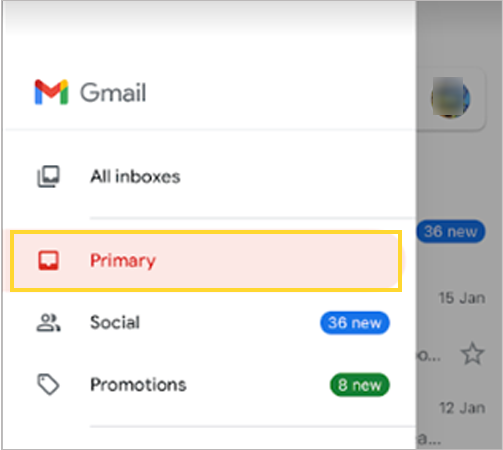
- Step 4: After that, choose any email and tap on its Sender’s Name or the Profile icon to select it. This will activate the selection mode.
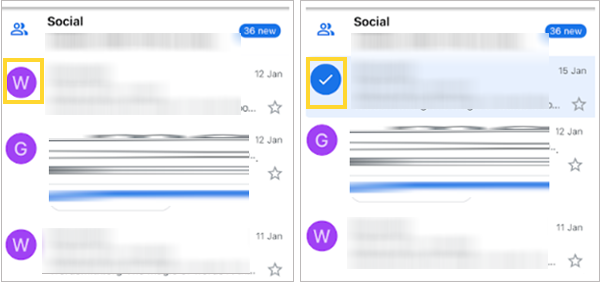
- Step 5: Now, you will see a Checkbox at the top of the screen labelled as Select All and you simply need to tick mark that checkbox to select all emails in the folder you’ve chosen.
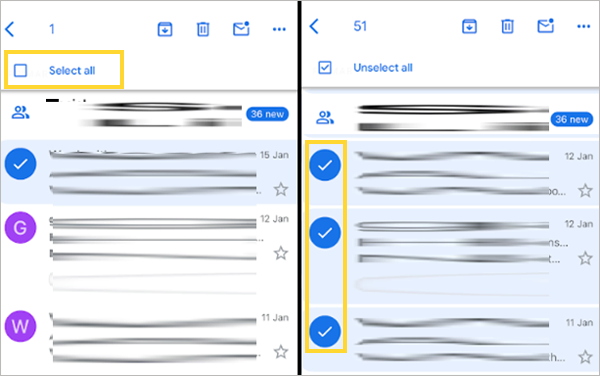
- Step 6: With all emails selected, you can now choose an action to apply from the followings; Archive, Delete, Unread.
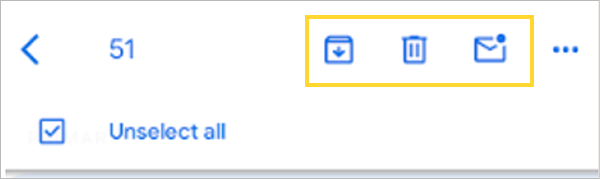
- Step 7: Alternatively, you can tap the Three dots icon to either Snooze, Move, Label, Mark as Important, Mute, Report Spam or Cancel the selected emails.
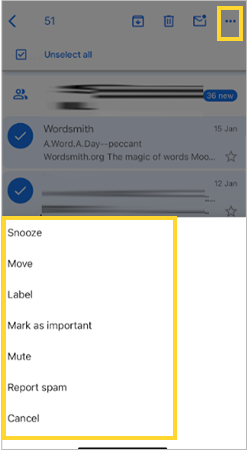
Note: Some actions may require confirmation so, if prompted, you need to confirm your action to proceed with the selected emails.
You can also use your Mail app to select all in Gmail on iPhone. Here’s how—
- Step 1: Open the Mail app on your iPhone.
- Step 2: Then, select your Gmail inbox from the list of mailboxes.
However, if you haven’t added your Gmail account to Mail app before) you need to ‘navigate to your iPhone’s Settings > choose Mail > tap on Accounts > add your Gmail account and log in’.
- Step 3: After that, tap the Edit option located at the top right of the screen and choose Select All.
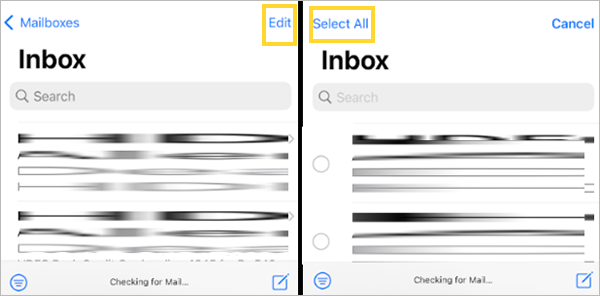
- Step 4: Now, you can choose either of these actions ‘Mark, Move, Archive’ to apply to the selected emails.
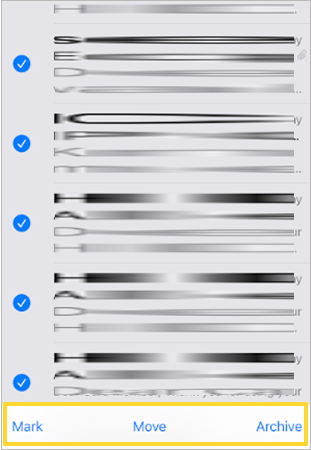
Also read: Learn How to Change Gmail Background and Place Personalized Themes on Your Gmail Backgrounds
How to Select All in Gmail Android App?
Unfortunately, if you use Gmail on Android and want to select all your emails together, you can’t do it in the app right now. You have to use the web version of Gmail for that.
But here’s some good news! Google is improving the Gmail app for Android by adding a ‘Select all’ button. This makes it easier to manage your emails on the go, just like you would on a computer.
However, there’s a limit to this feature – you can only select up to 50 emails at once on Gmail for Android. It’s the same limit as on the computer, but it’s still useful for keeping your emails organized on your phone!
Note: Not everyone will see the ‘Select all’ button immediately. Google is releasing it slowly, so it might take some time before it’s available for everyone.
So, if the Select All feature is not currently accessible in the Gmail app for Android, and you’re looking for a way how to select all messages in Gmail, you can try this general workaround—
- Step 1: Launch the Gmail app on your Android device.
- Step 2: Then, tap on the Profile Pictures or Sender’s Name located to the left of each email you intend to select. This action will display a checkmark next to each chosen email.
- Step 3: After that, in order to select multiple emails simultaneously, tap the Checkmark icons adjacent to each email and mark them as selected.
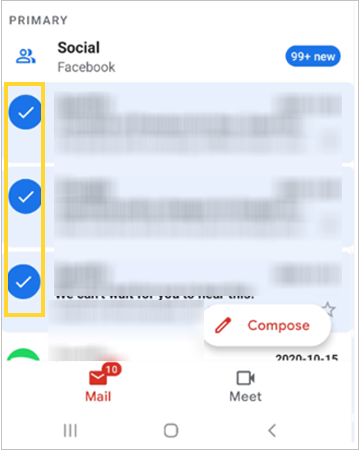
- Step 4: Now when you’re done selecting all the desired emails, you can apply either of these actions ‘Archive, Delete, or Label’ by using their respective icons positioned at the top or bottom of the screen.
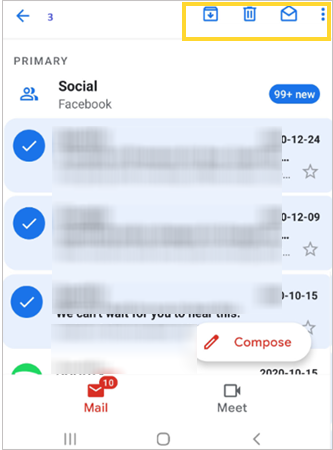
Conclusion
That’s all about ‘how to select all in Gmail,’ not just on the web app but also on the Gmail app for both iPhone and Android.
Using the ‘Select All’ feature in Gmail has several advantages. It saves time, keeps your emails organized, and enhances your overall productivity.
So, now that you know ‘how do I select all emails in Gmail,’ what are you waiting for? Go ahead and manage your Gmail account as you wish!
Suggested Read: 4 Easy Methods to Back Up Your Gmail Account
FAQs
Ans: To select all unread emails in Gmail—
- Choose Unread from the drop-down arrow next to the Select checkbox. Or, type is:unread in the search bar and press Enter. This will display all unread emails.
- Then, use the Select all checkbox at the top to select all visible unread emails.
- After that, if there are more than 100 unread emails, Gmail may prompt you to select all conversations that match your search.
Ans: To mass delete emails in Gmail—
- Go to the folder you want to delete emails from.
- After that, check the box at the top to select all visible emails. Or, if you want to delete more, click select all conversations that match this search.
- Now, click the trash can icon to mass delete the selected emails.
Ans: To select 1000 emails in Gmail—
- Go to your Inbox.
- Then, use the Select all checkbox at the top to select all visible emails.
- After that, Select all conversations that match this search
- Now, you can either delete or archive those selected emails as per your choice.
Sources